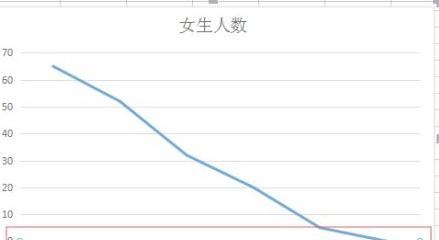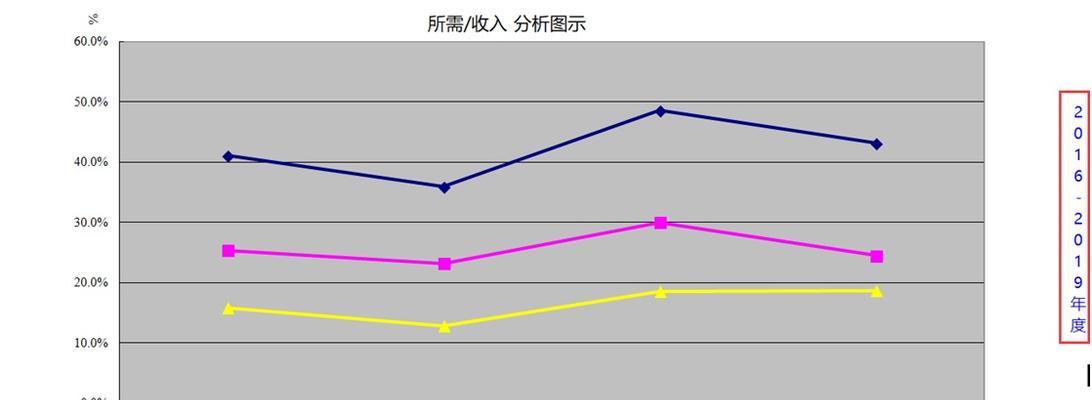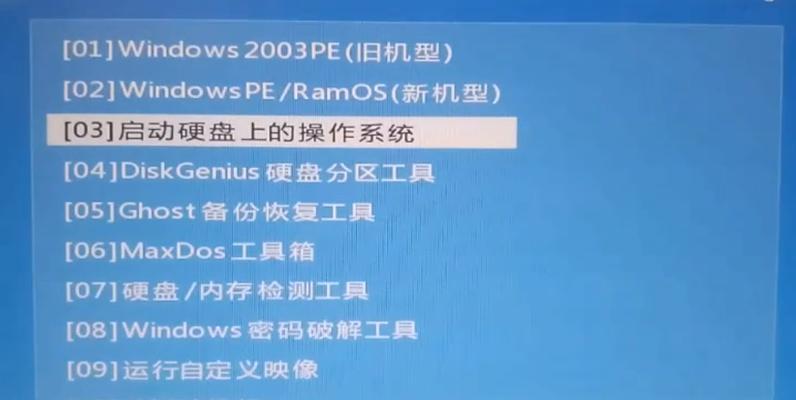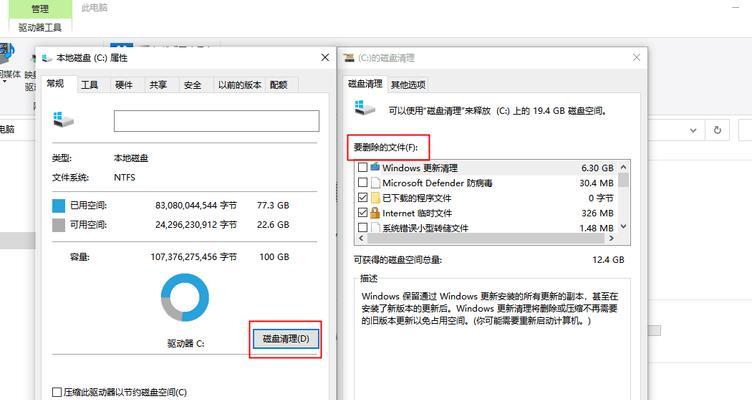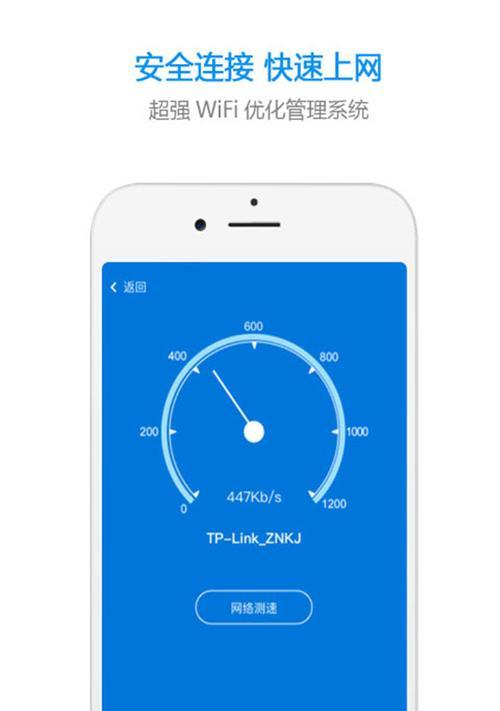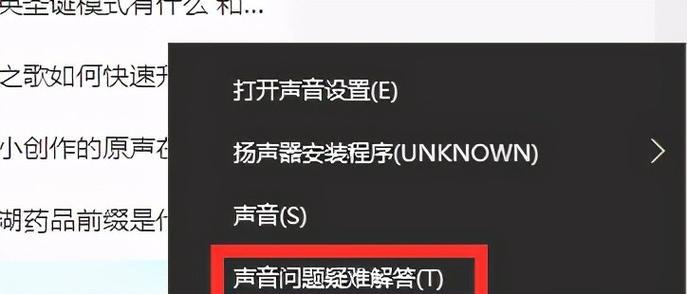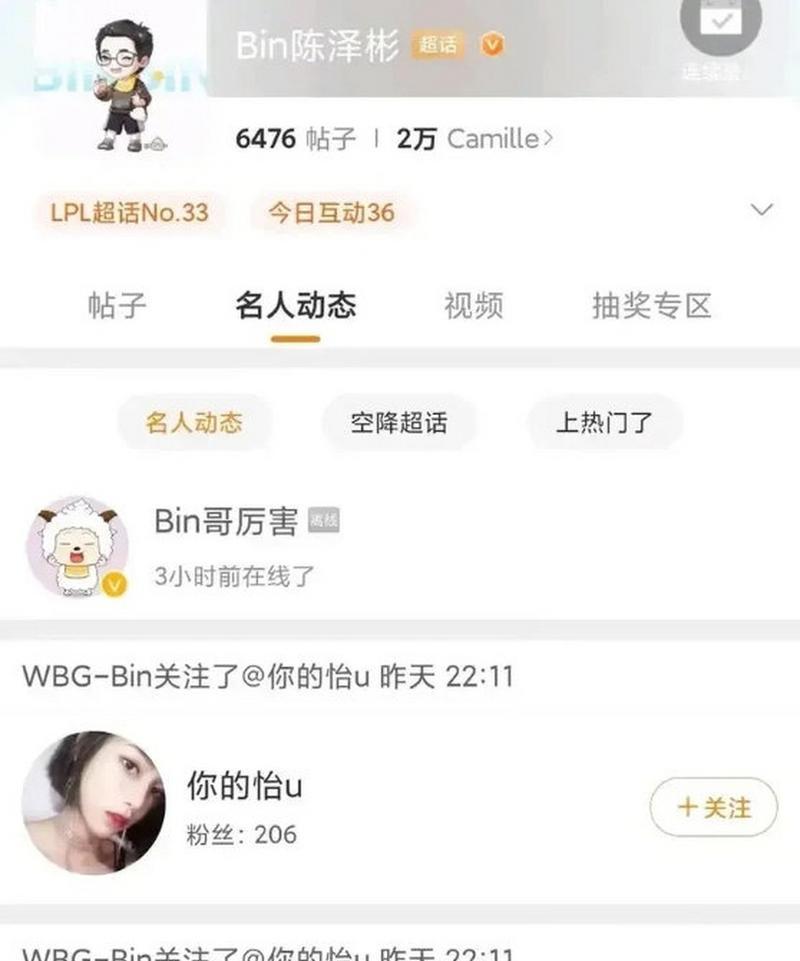对比分析成为了决策和分析的重要手段之一,在今天的数据驱动时代。Excel曲线图以其简单易用,而在众多数据可视化工具中,直观明了的特点,成为了进行对比分析的工具。快速、并提供一些实用技巧供您参考,准确地进行对比分析,本文将为您介绍如何利用Excel曲线图功能。
一:数据选择与整理
首先需要选择并整理好需要对比的数据、在进行对比分析之前。可以通过选定需要对比的数据区域,然后利用数据透视表或者数据表达式进行简单的计算和筛选、在Excel中,得出符合需求的数据。
二:创建曲线图
接下来就是创建曲线图,选择好数据后。只需要选中数据区域,在Excel中、然后点击“插入”菜单中的“曲线图”选项即可生成曲线图。面积图等不同类型的曲线图进行对比分析、根据需要、可以选择折线图。
三:设置曲线图样式
Excel默认生成的曲线图已经足够满足对比分析的需求、一般来说。我们可以进一步调整曲线图的样式,但根据不同的数据特点和对比目的,添加数据标签、如修改曲线颜色,直观、以使得曲线图更加清晰,调整坐标轴刻度等。
四:添加辅助线
有时候,以便更好地进行判断和比较,在进行对比分析时、我们可能需要标注某些重要的阈值或参考线。可以通过添加辅助线来实现这一功能,在Excel中。然后点击,只需要选中曲线图中的某一条曲线“格式”菜单中的“添加辅助线”即可添加水平线或垂直线,选项。
五:使用趋势线
可以在Excel曲线图中添加趋势线,如果我们想要了解数据的趋势或预测未来的发展趋势。然后点击,只需选中某条曲线“格式”菜单中的“添加趋势线”即可自动计算出拟合直线或曲线,选项、并显示在图表中。
六:进行数据对比
并对其进行了一些基本的调整和增强,通过以上步骤,我们已经成功创建了一幅Excel曲线图。我们可以开始进行数据的对比分析了,接下来。我们可以清楚地看到不同数据之间的差异和关联、通过观察曲线的走势和交叉点。
七:利用图例进行解读
图例是非常重要的一部分,在Excel曲线图中。我们可以清晰地识别出每条曲线所代表的含义,进而更好地理解数据之间的对比关系,通过合理设置图例。大小和字体等属性来使其更加易读,可以通过调整图例的位置,在Excel中。
八:使用数据标签进行标注
以强调其重要性或者特殊性,在进行对比分析时,有时候我们可能需要标注某些特殊的数据点或者数据区域。可以通过添加数据标签来实现这一功能,在Excel曲线图中。然后点击右键选择,只需选中某个数据点或者数据区域“添加数据标签”即可在图表中显示相应的数据标签,。
九:制作多个曲线图进行对比
单一曲线图可能无法满足我们的需求、如果需要对比分析的数据过多或者过于复杂。并进行对比分析,这时候,我们可以考虑将数据分割成多个曲线图。并通过切换不同的分页来进行对比分析,我们可以轻松创建多个曲线图,通过利用Excel的分页功能。
十:设置数据区域动态更新
我们希望曲线图能够自动地显示最新的数据,当我们对比分析的数据随着时间变化而更新时。我们可以利用动态命名范围或者数据表达式等功能,在Excel中、使得曲线图的数据区域能够根据数据的新增或删除而自动更新。
十一:导出曲线图为图片或PDF
有时候,以便于在其他文档或演示中使用,我们可能需要将Excel曲线图导出为图片或PDF格式。只需选中曲线图,然后点击、在Excel中“文件”菜单中的“另存为”选择需要的导出格式、即可保存为图片或PDF文件,选项。
十二:常见问题与解决方法
可能会遇到一些常见问题,图表样式调整不准确等,如数据无法正常显示,在使用Excel曲线图进行对比分析的过程中。帮助您更好地使用Excel进行对比分析、在这里,并提供了相应的解决方法,我们列举了一些常见问题。
十三:实例分析:销售数据对比
通过曲线图进行对比分析,我们选取了一份销售数据、为了更好地展示如何使用Excel曲线图进行对比分析。我们可以直观地发现销售数据的差异和关联、通过观察曲线图的走势和交叉点,进而得出一些有价值的结论。
十四:使用Excel曲线图的优势和注意事项
我们将一下使用Excel曲线图进行对比分析的优势和注意事项、在文章的这一部分。帮助读者更好地掌握这一实用技巧、我们也会提供一些进一步学习和提升的建议,同时。
十五:
相信大家对如何使用Excel曲线图进行对比分析有了更深入的理解,通过本文的介绍。还能够快速直观地展示数据之间的对比关系,功能强大,Excel曲线图不仅操作简单。提升对比分析的效果和准确性、希望读者能够在实践中掌握这些技巧,并将其应用于自己的工作和学习中。