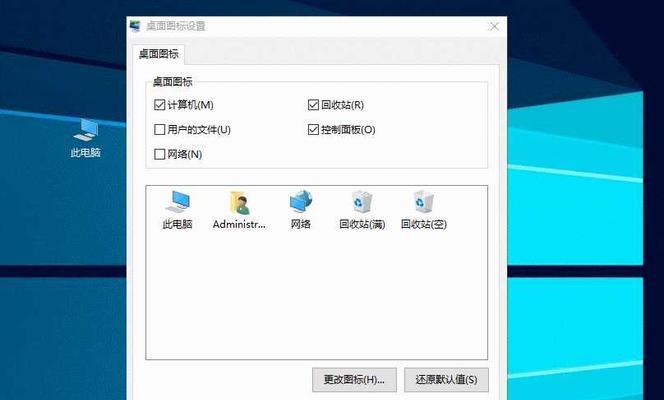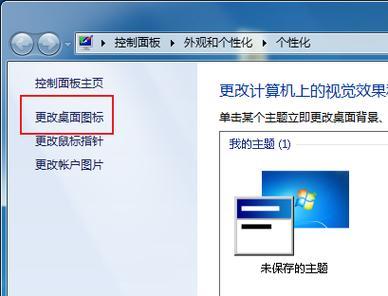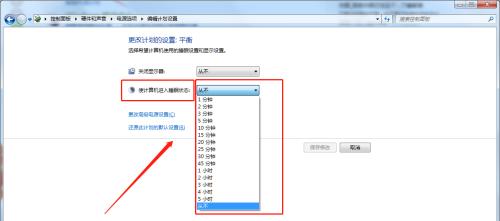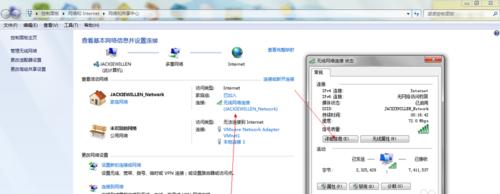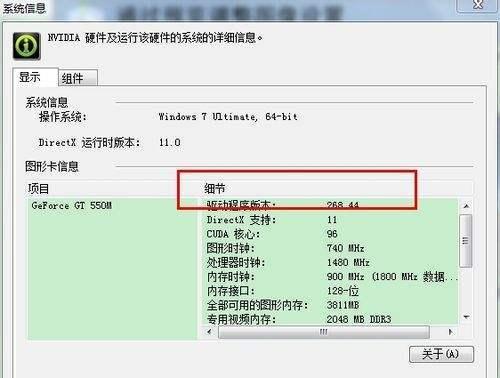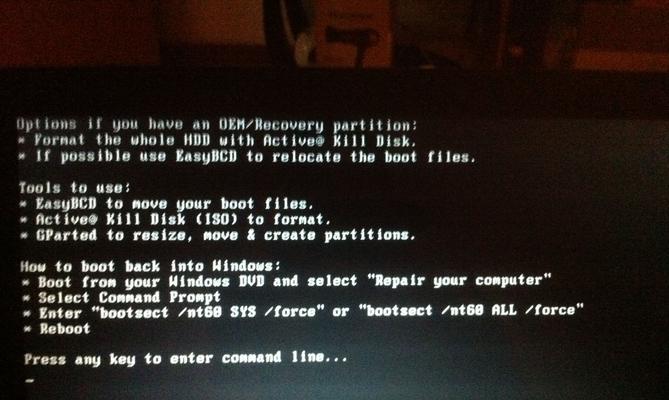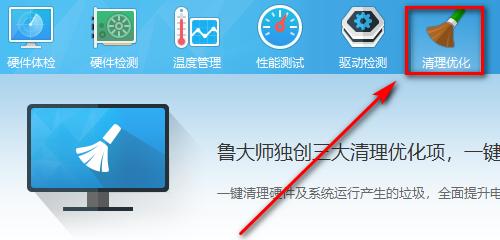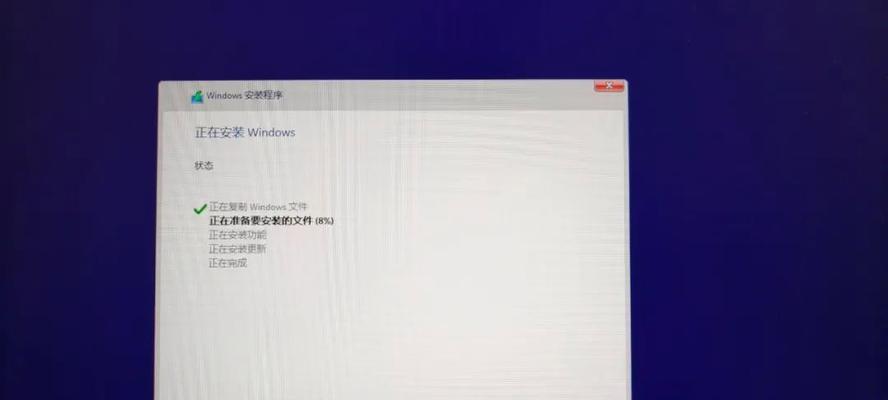突然发现桌面上的图标全部消失,可能会让人感到困惑和焦急、对于很多使用Win7电脑的用户来说。这个问题并不是无法解决的,然而。帮助您恢复Win7电脑桌面上的图标显示、本文将为您提供一些解决方法。
查看图标是否被隐藏
选择、通过右键点击桌面“查看”然后确保,选项“显示桌面图标”选项是勾选状态。请勾选该选项以恢复桌面图标显示,如果未勾选。
检查桌面图标位置
有时候,图标可能会被拖动到屏幕边缘或者其他位置而导致看不见。或者使用键盘上的箭头键来移动焦点,可以尝试拖动桌面空白处来查找丢失的图标。
重新启动Explorer.exe进程
在任务管理器中找到“进程”找到,选项卡“exe,explorer”然后右键点击选择、进程“结束进程”再点击、“文件”菜单选择“运行新任务”输入,“exe,explorer”恢复桌面图标显示,即可重新启动Explorer,exe进程、后回车。
更改桌面图标尺寸
有时候,您可以尝试更改图标的大小,桌面图标的尺寸设置可能会引起问题。选择,右键点击桌面“查看”然后选择不同的图标大小,选项、看是否能够解决问题。
检查图标缓存文件
Win7电脑会将桌面图标缓存在特定的文件夹中。您可以尝试删除这些缓存文件来解决问题。转到路径、打开Windows资源管理器“C:\Users\您的用户名\AppData\Local”找到名为,“db,IconCache”然后重新启动电脑、的文件并删除。
重置桌面图标布局
有时候,导致图标无法显示、桌面图标布局文件可能会损坏。您可以尝试重置桌面图标布局来解决问题。转到路径、在Windows资源管理器中“C:\Users\您的用户名\AppData\Roaming\Microsoft\Windows”找到名为,“ini,desktop”然后重新启动电脑、的文件并删除。
检查病毒或恶意软件
某些病毒或恶意软件可能会导致桌面图标消失。并删除任何发现的威胁,请使用最新的杀毒软件进行全面扫描。
修复系统文件
系统文件的损坏可能会导致桌面图标无法显示。您可以使用命令提示符来修复系统文件。输入、以管理员身份运行命令提示符“sfc/scannow”然后等待系统完成扫描和修复,并按下回车键。
更新显卡驱动程序
过时的显卡驱动程序有时会导致桌面图标显示异常。然后重新启动电脑,您可以访问显卡制造商的官方网站下载并安装最新的驱动程序。
创建新的用户账户
您可以尝试创建一个新的用户账户,如果问题仍然存在,看看是否可以在新账户下正常显示桌面图标。可能是原来的用户账户出现了某些问题,如果可以。
使用系统还原
您可以尝试使用系统还原将电脑恢复到之前正常工作的状态,如果您记得桌面图标消失之前进行了某些操作。执行系统还原将会删除您在还原点创建之后的所有更改、请注意。
联系技术支持
获取更进一步的帮助和解决方案、如果尝试以上方法后问题仍然存在,您可以联系电脑制造商或微软官方技术支持。
检查系统更新
有时候,未安装最新的系统更新也会导致桌面图标无法显示。请确保您的Win7电脑已经安装了所有可用的系统更新。
备份重要文件
以防意外发生,在尝试任何操作之前、建议您备份重要文件和数据。可以将文件复制到外部存储设备或云存储中。
但通过本文提供的解决方法,虽然Win7电脑桌面图标消失可能会带来不便和困扰,您应该能够恢复桌面上的图标显示。请寻求专业技术支持,如果问题仍然存在,以获取进一步的帮助。请确保备份重要文件、在进行任何操作之前、以防止数据丢失,记住。