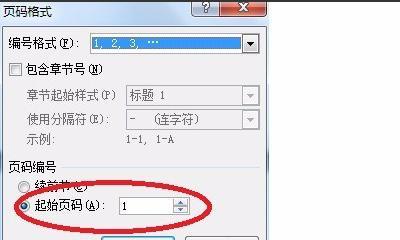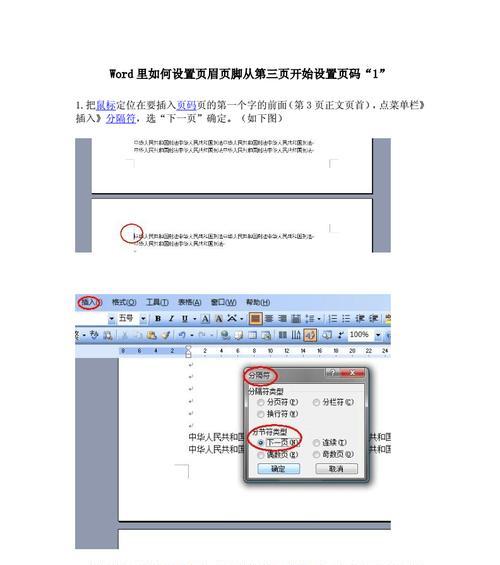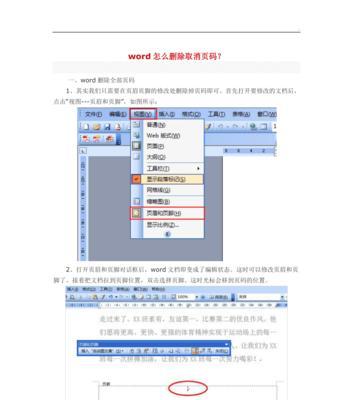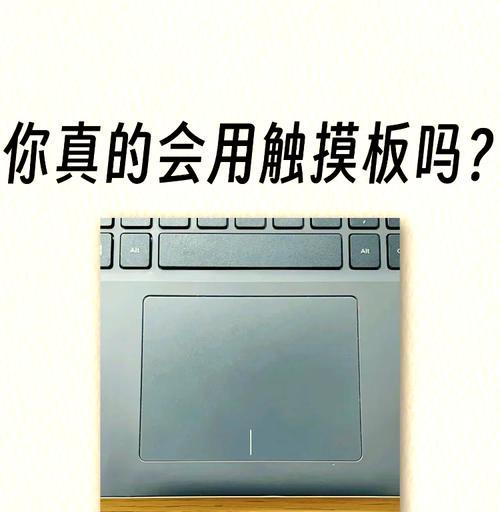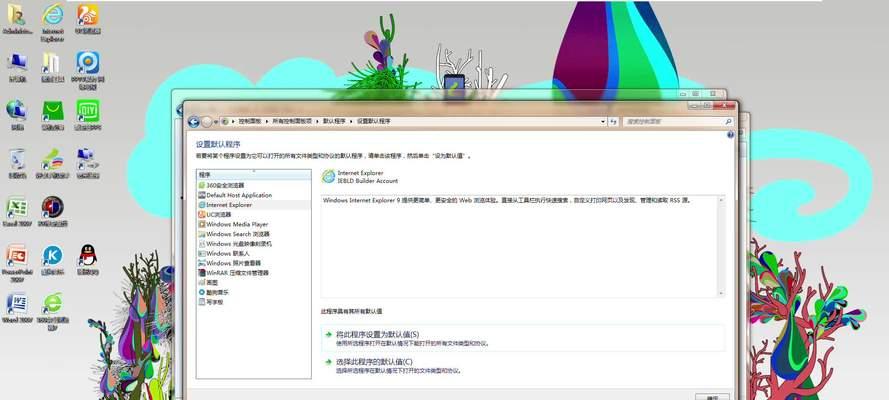为每一页添加页码序号是非常重要的,在撰写长篇文档时。方便了文章的整理和阅读、Word提供了自动添加页码序号的功能。并提供一些注意事项和技巧、本文将介绍如何在Word中使用自动页码序号功能。
一、设置页面布局和样式
1.标题页设置:选择适当的字体和字号、设置页面布局为标准A4纸,并将页边距调整合适。
2.设置页眉和页脚:选择合适的样式和位置,并在页脚中添加页码序号,点击插入选项卡中的页眉。
二、使用Word自动页码序号功能
3.选择合适的页码样式,在需要添加页码的文档中,点击插入选项卡中的页码按钮。
4.也可以选择其他自定义的位置、居中或右侧,可以选择将页码序号放置在页脚左侧。
5.Word会自动将当前页面的页码序号添加到相应位置。
三、特殊情况下的页码序号设置
6.设置首页不显示页码:然后在首页中添加自定义的页脚,选择下一页分隔符、在首页上点击插入选项卡中的分隔符。
7.设置某几页不显示页码:然后在该页中添加自定义的页脚、选择下一页分隔符,在需要隐藏页码的页面上点击布局选项卡中的分隔符。
四、注意事项和技巧
8.以保持整体的美观,注意页码的位置和字体大小应与文章内容风格一致。
9.如、可以在自动页码序号前添加文本内容“第”字。
10.罗马数字等,可以设置不同的页码格式,例如大写字母。
11.可根据实际需求进行调整、Word还提供了其他更多的页码设置选项。
五、
提高阅读体验和整体质量、通过Word的自动页码序号功能,可以轻松地为文章添加页码。并根据需要对特殊情况下的页码序号进行调整、需要注意设置页面布局和样式,在使用中。将使你的文档处理更加和专业、掌握这些技巧。