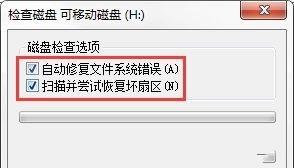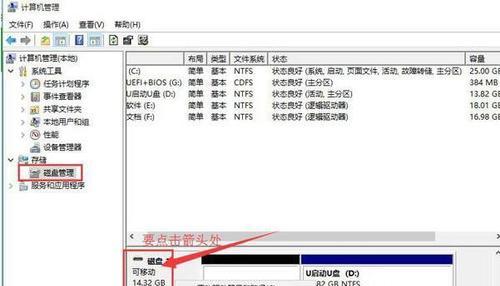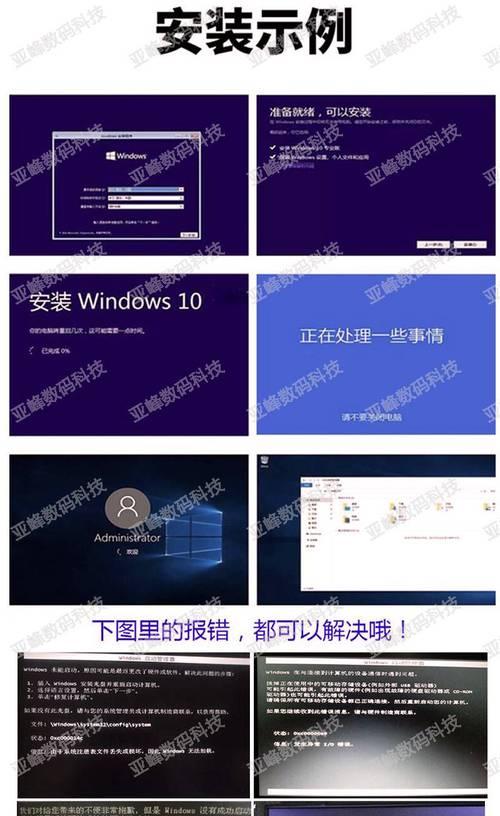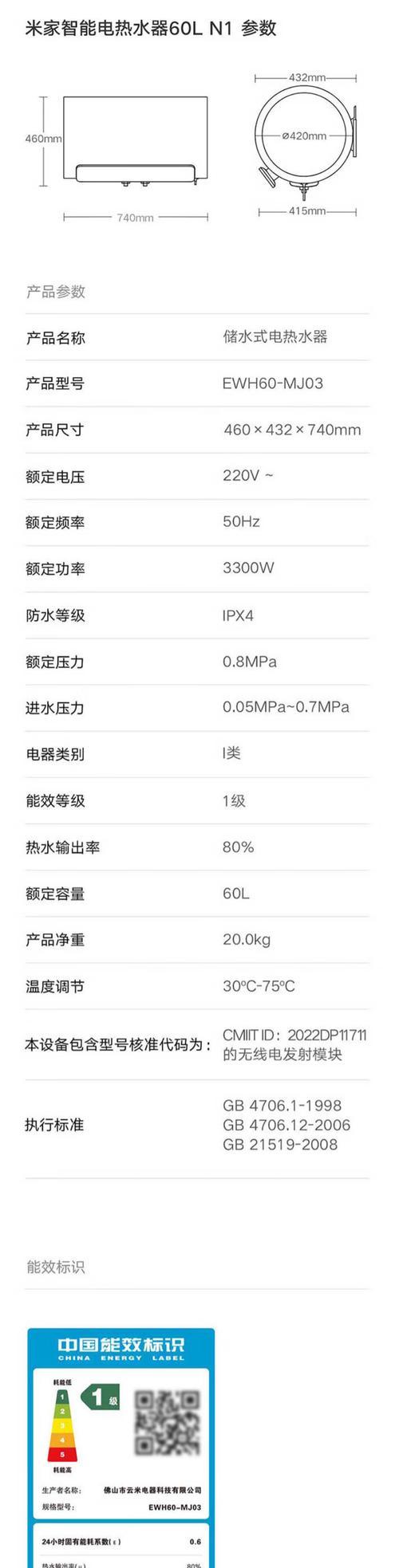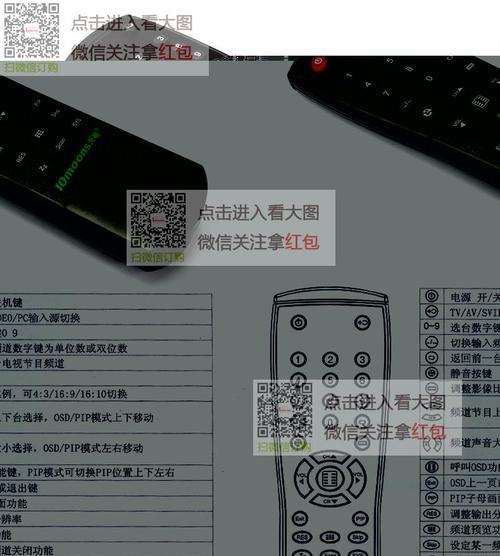运行缓慢等,电脑在长时间使用后可能会出现各种问题,例如系统崩溃。但这将导致数据的丢失和软件重新安装的麻烦,很多人的反应是重装系统。让电脑重获新生,而使用U盘修复系统则可以快速解决这些问题。避免重装系统的繁琐过程,本文将介绍如何使用U盘修复系统。
1.U盘制作:使用专业工具将系统镜像写入U盘中,选择合适的U盘并格式化。
2.U盘启动:将U盘设置为启动项、将制作好的U盘插入电脑,重启电脑并进入BIOS设置。
3.进入修复模式:在引导界面选择修复选项、并进入系统修复模式,选择U盘启动后。
4.系统还原:选择一个可用的还原点进行恢复操作,使用系统修复模式中的还原功能。
5.扫描和修复磁盘错误:扫描并修复硬盘中的错误,使用系统修复模式中的磁盘检查工具。
6.修复启动问题:修复启动相关问题,使用系统修复模式中的启动修复功能。
7.修复系统文件:修复损坏或丢失的系统文件,使用系统修复模式中的系统文件修复工具。
8.修复驱动问题:修复驱动相关的问题,使用系统修复模式中的驱动程序修复功能。
9.清理垃圾文件:清理系统中的垃圾文件和临时文件、使用系统修复模式中的磁盘清理工具。
10.检查硬件问题:检查硬件设备是否正常、使用系统修复模式中的硬件检测工具。
11.解除安装问题:解除安装错误或冲突的软件,使用系统修复模式中的程序卸载功能。
12.修复网络连接:解决网络连接问题,使用系统修复模式中的网络修复功能。
13.恢复系统设置:恢复系统设置到默认状态,使用系统修复模式中的系统设置恢复功能。
14.重新安装系统补丁:重新安装已丢失的系统补丁、使用系统修复模式中的系统更新功能。
15.完成修复:重新启动电脑并检查系统是否正常运行、修复完成后。
省去了重装系统的麻烦和数据丢失的风险、通过U盘修复系统,我们可以在不重装系统的情况下解决电脑问题。并让电脑重拾新生,只要按照以上步骤进行操作,我们就能轻松地修复系统。都可以通过U盘修复系统来解决,无论是系统崩溃还是运行缓慢。让U盘成为我们的救星,让我们不再为电脑问题而烦恼!