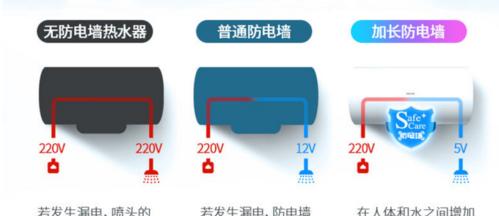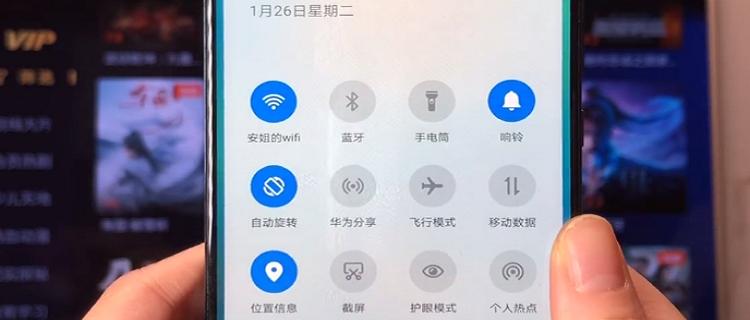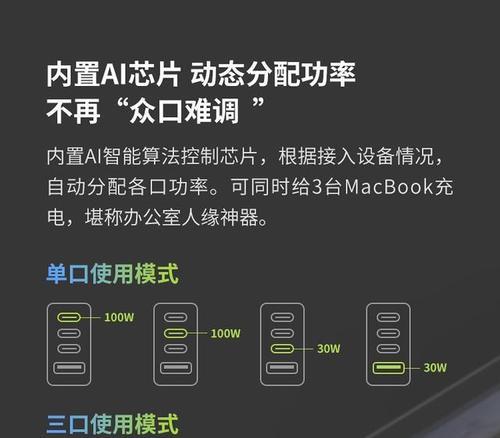正确安装相应的驱动程序是非常重要的,在使用惠普打印机的过程中。让您能够顺利使用打印机并享受高质量的打印体验,本文将详细介绍如何在Windows7操作系统上安装惠普打印机驱动程序。
检查系统要求
1.1确保您的计算机已经安装了Windows7操作系统
1.2确认您的惠普打印机型号在Windows7的驱动程序支持列表中
1.3检查您的计算机是否已连接惠普打印机
下载正确的驱动程序
2.1打开惠普官方网站
2.2在网站上找到支持与驱动程序页面
2.3输入您的打印机型号进行搜索
2.4选择与您的操作系统和计算机架构相匹配的驱动程序进行下载
卸载旧的驱动程序
3.1打开控制面板
3.2选择“设备和打印机”
3.3右键点击您的惠普打印机图标,选择“删除设备”
3.4在弹出的对话框中确认删除操作
安装新的驱动程序
4.1找到您下载的驱动程序安装文件并双击打开
4.2按照安装向导的指示进行操作
4.3在安装过程中,选择“典型”或“推荐”安装选项
4.4等待驱动程序安装完成
连接打印机
5.1打开控制面板
5.2选择“设备和打印机”
5.3点击“添加打印机”
5.4根据向导的指示连接您的惠普打印机
5.5如果需要,在此步骤中设置打印机的默认打印选项
测试打印
6.1打开一个文档或图片
6.2点击“文件”菜单,选择“打印”
6.3选择您的惠普打印机作为目标打印机
6.4调整打印选项并点击“打印”按钮
6.5观察打印过程,确保打印质量良好
常见问题解决方法
7.1打印机无法正常连接的解决方法
7.2驱动程序安装失败的解决方法
7.3打印机驱动冲突的解决方法
7.4打印机无法正常工作的解决方法
更新驱动程序
8.1定期检查惠普官方网站的驱动程序更新
8.2下载并安装最新版本的驱动程序
8.3更新驱动程序可以解决许多常见问题和提升打印性能
备份驱动程序
9.1了解如何备份已安装的惠普打印机驱动程序
9.2使用专业的备份工具进行驱动程序备份
9.3在需要恢复或转移打印机时,通过备份的驱动程序节省时间和精力
您应该已经学会了在Windows7上安装惠普打印机驱动程序的基本步骤、通过本文的指南。以确保安装顺利完成并达到的打印效果、请务必按照教程中的提示和注意事项进行操作。请参考常见问题解决方法或联系惠普客服寻求帮助,如果遇到问题。祝您愉快地使用您的惠普打印机!