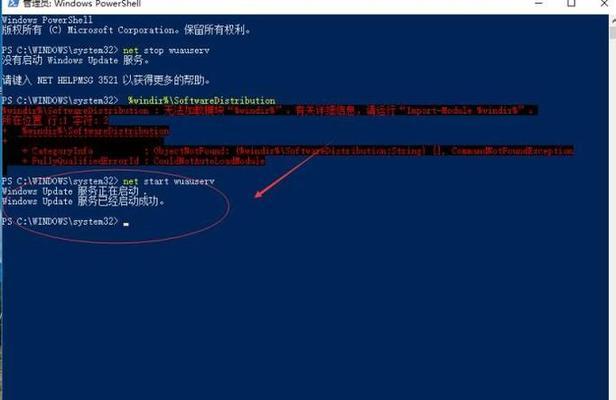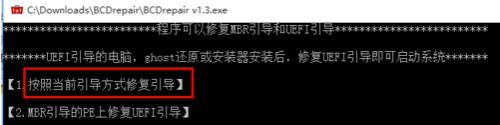我们可能会遇到各种各样的错误提示,其中一种常见的问题是、在使用Windows操作系统时“Windows无法启动服务错误”。给我们的工作和生活带来了困扰,当我们尝试打开某个服务时,系统却提示无法启动该服务。帮助您顺利恢复正常运行,然而、这个问题是可以解决的,本文将介绍一些有效的方法来解决Windows无法启动服务错误。
检查服务是否被禁用
首先要检查该服务是否被禁用,当出现Windows无法启动服务错误时。点击“开始”输入,菜单“msc,services”打开、并回车“服务”窗口。并右键点击选择,在列表中找到相关服务“属性”。在属性窗口中确保“启动类型”设置为“自动”然后点击、“应用”和“确定”按钮保存设置。
检查服务是否停止运行
导致无法启动,有时候服务会因为未知的原因停止运行。在“服务”在其属性中确保,窗口中找到对应的服务“服务状态”为“正在运行”。可以右键点击该服务选择、如果不是“启动”以恢复其正常运行,。
检查服务是否受到依赖项限制
如果其中一个依赖项出现问题、有些服务是依赖于其他服务的正常运行的,就会导致整个服务无法启动。在“服务”在其属性中查看其依赖项,并确保这些依赖项都已启动、窗口中找到对应的服务。可以逐个启动这些依赖项来解决问题,如有需要。
检查系统文件完整性
损坏的系统文件也可能导致无法启动服务错误的出现。可以通过命令行工具SFC(SystemFileChecker)来检查和修复系统文件。输入,打开命令提示符“sfc/scannow”等待扫描完成并修复任何损坏的系统文件,并回车。
卸载最近安装的程序
导致无法启动服务错误的发生,某些程序的安装可能会干扰到系统服务的正常运行。然后重新启动相关服务来解决问题,可以尝试将其卸载掉、如果您记得最近安装了某个程序并出现了这个问题。
清理系统垃圾文件
系统垃圾文件的堆积也可能导致一些服务无法正常启动。以释放磁盘空间并提升系统性能,您可以使用系统自带的磁盘清理工具或者第三方工具来清理系统垃圾文件。
重新注册服务DLL文件
有时候服务无法启动是因为其依赖的DLL文件出现问题。您可以通过重新注册相关DLL文件来解决这个问题。输入、打开命令提示符“dll、regsvr32filename”其中、并回车“dll、filename”是出现问题的DLL文件的名称。
更新系统和驱动程序
过时的系统和驱动程序也可能导致无法启动服务错误。从而解决服务启动问题,确保您的系统和驱动程序都是最新版本可以提供更好的兼容性和稳定性。
检查病毒和恶意软件
病毒和恶意软件的存在可能会破坏系统文件和服务的正常运行。清除任何潜在的威胁、使用可靠的杀毒软件对您的计算机进行全面扫描,以恢复服务的正常启动。
创建新的用户账户
有时候用户账户出现问题也会导致无法启动服务错误。并切换到该账户来检查服务是否可以正常启动,尝试创建一个新的管理员用户账户。说明问题可能出在原来的用户账户上、您可以尝试修复该账户或者迁移到新的账户、如果可以。
使用系统还原
可以尝试使用系统还原来恢复到之前的状态,如果您记得在出现无法启动服务错误之前系统是正常的。打开“控制面板”选择、“系统和安全”然后点击,“系统”在左侧导航栏中选择,“系统保护”选择一个恢复点并进行还原、。
修复操作系统
可以尝试使用Windows安装光盘或USB启动盘进行系统修复、如果以上方法都无法解决问题。该方法可能会清除一些个人数据,请提前备份、按照提示进行修复操作。
联系技术支持
建议联系相关技术支持或论坛寻求帮助,如果您尝试了以上方法仍然无法解决Windows无法启动服务错误。专业的技术人员可以提供更准确的解决方案。
定期维护和更新
建议定期进行系统维护和更新,为了避免出现Windows无法启动服务错误等问题。保持系统的健康状态、更新系统补丁和驱动程序、清理垃圾文件。
停止运行,我们可以通过检查服务是否被禁用,受到依赖项限制等方法来解决问题,在面对Windows无法启动服务错误时,不要慌张。我们还可以卸载最近安装的程序,同时、清理系统垃圾文件,重新注册服务DLL文件等来恢复服务的正常运行。可以尝试更新系统和驱动程序、创建新的用户账户等解决方案,检查病毒和恶意软件,如果以上方法都无效。确保我们的计算机始终保持在良好的状态,定期维护和更新系统也是预防类似错误的有效措施。