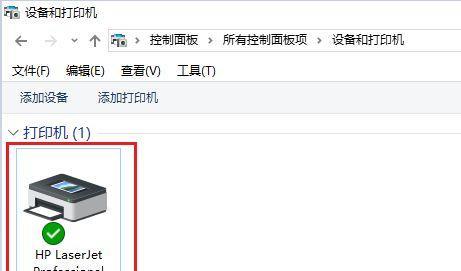网络打印机已经成为办公室和家庭中常见的设备,随着科技的不断进步。正确安装网络打印机驱动程序对于保证打印机的正常工作至关重要,然而。以帮助您顺利安装和配置网络打印机,本文将为您提供一份简单易懂的网络打印机驱动安装指南。
1.检查网络打印机型号和驱动兼容性
-了解您所使用的网络打印机型号和生产商
-确认操作系统与打印机驱动的兼容性
2.下载正确版本的网络打印机驱动程序
-访问打印机生产商的官方网站
-寻找适用于您型号和操作系统的最新驱动程序版本
3.解压并安装网络打印机驱动程序
-将下载的驱动程序文件解压到一个指定的文件夹中
-双击安装程序,按照提示完成驱动程序的安装
4.连接网络打印机
-确保网络打印机已正确连接到计算机或网络
-使用正确的网络连接方式,如USB、无线或以太网
5.打开设备管理器并检查打印机驱动状态
-进入计算机的控制面板,点击设备管理器
-在设备管理器中查找打印机驱动,确保其状态为“正常”
6.打印测试页确认安装成功
-在计算机上找到已安装的打印机驱动程序
-选择打印测试页,检查打印机是否能正常工作
7.配置网络打印机设置
-进入打印机设置界面,根据需要进行配置
-设置打印机的默认纸张、打印质量和其他首选项
8.更新网络打印机驱动程序
-定期检查打印机生产商官方网站获取最新的驱动程序
-及时更新驱动程序以确保打印机的性能和稳定性
9.处理常见的网络打印机驱动问题
-检查驱动程序与操作系统的兼容性
-重新安装或更新驱动程序以解决问题
10.防止网络打印机驱动冲突
-避免同时安装多个相同型号的打印机驱动程序
-确保仅安装适用于您的打印机型号的驱动程序
11.调整打印机驱动程序设置
-根据打印需求调整打印机驱动程序的设置
-选择适当的打印质量、颜色和纸张大小等参数
12.定期清理网络打印机驱动文件
-删除旧的、不再使用的打印机驱动程序文件
-保持计算机系统整洁,提高打印机驱动的效率
13.保护网络打印机驱动免受恶意软件攻击
-安装可靠的杀毒软件保护计算机系统安全
-定期更新杀毒软件以及操作系统补丁
14.寻求专业技术支持
-如果您遇到无法解决的网络打印机驱动问题,寻求专业技术支持
-联系打印机生产商或计算机维修专家获取帮助
15.小结
-正确安装网络打印机驱动是保证打印机正常工作的关键
-遵循本指南提供的步骤和建议,可以顺利安装和配置网络打印机驱动程序
网络打印机驱动的正确安装对于打印机的正常工作至关重要。您可以轻松完成网络打印机驱动的安装过程,配置打印机设置以及解决常见问题等步骤、通过检查型号和驱动兼容性,下载正确版本的驱动程序,安装驱动。保护系统安全以及寻求专业技术支持也是确保打印机性能和稳定性的关键,同时,定期更新驱动程序。希望本指南对您安装网络打印机驱动提供了帮助。