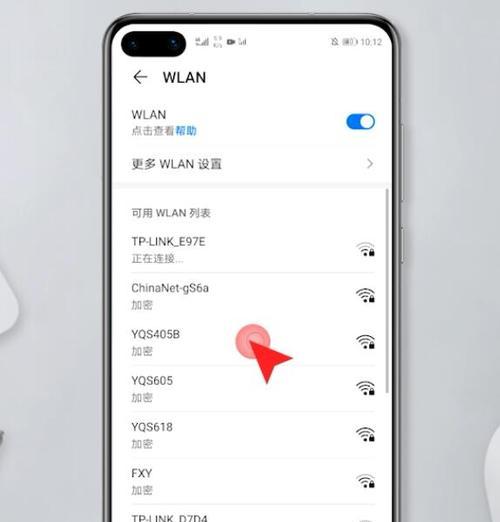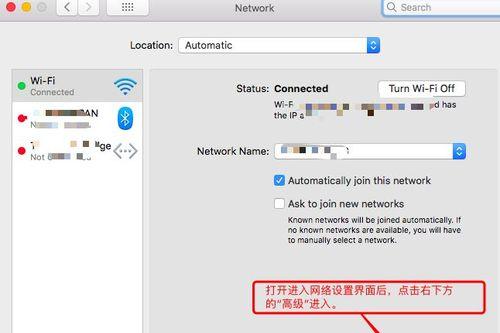无线网络成为了我们日常工作和生活中不可或缺的一部分、在现代生活中。给我们的工作和娱乐带来了不便,有时我们的Mac电脑却无法连接WiFi、然而。让您的Mac重新连接到稳定的无线网络上,本文将介绍如何解决Mac无法连接WiFi的常见问题,并提供解决方法。
1.检查网络设备
确保您的WiFi路由器和调制解调器都正常工作。并尝试重启它们、检查它们是否已正确连接电源。可能需要更换位置或调整天线方向,还要确认WiFi信号是否正常发射。
2.确认WiFi密码正确
输入错误的WiFi密码是无法连接到网络的常见原因。确认输入的密码与您的WiFi路由器密码完全一致,在Mac系统的WiFi设置中。
3.关闭并重新打开WiFi功能
有时,只需简单地关闭并重新打开Mac电脑上的WiFi功能即可解决连接问题。选择、在菜单栏中点击WiFi图标“关闭WiFi”选择,,然后再次点击同一位置“打开WiFi”。
4.清除网络首选项
可以解决一些网络连接问题、通过清除Mac电脑上的网络首选项。在“系统偏好设置”中选择“网络”点击左下角的,“高级”在新窗口中选择,按钮“TCP/IP”并点击,标签“使用DHCP客户端ID”然后点击,旁边的减号按钮“OK”。
5.重置NVRAM和SMC
重置Mac电脑的NVRAM和SMC有时可以解决网络连接问题。然后开机时同时按住Option,P和R键,直到您听到启动音两次,Command,关闭Mac电脑。关机并再次打开、按住电源按钮,随后。
6.更改网络位置
创建新的网络位置可能会解决一些网络连接问题。在“系统偏好设置”中选择“网络”点击左下角的,“高级”在新窗口中选择、按钮“位置”并点击,标签“编辑位置”然后点击、按钮“+”号添加新位置。
7.检查DNS设置
DNS设置问题可能导致Mac无法连接WiFi。在“系统偏好设置”中选择“网络”点击左下角的、“高级”在新窗口中选择,按钮“DNS”然后点击,并删除所有现有的DNS服务器地址,标签“+”号添加Google的DNS服务器地址。
8.更新系统软件
确保您的Mac电脑上的系统软件是最新版本。在“系统偏好设置”中选择“软件更新”下载并安装所有可用的更新,。
9.重新设置网络设置
在Mac电脑上重新设置网络设置可能有助于解决连接问题。在“系统偏好设置”中选择“网络”点击左下角的、“高级”在新窗口中选择,按钮“TCP/IP”并点击、标签“将配置设置为默认”按钮。
10.禁用防火墙和安全软件
有时,防火墙和安全软件可能会阻止Mac电脑连接到WiFi网络。并重新连接WiFi,尝试禁用它们。
11.重置网络设置
在终端应用程序中运行网络重置命令可以清除所有网络设置并重置网络配置。打开终端、输入以下命令并按回车键:plist,sudorm/Library/Preferences/SystemConfiguration/preferences。
12.检查路由器限制
一些路由器设置可能会限制特定设备的连接。检查是否有限制或黑名单设置,访问您的路由器管理页面、并确保您的Mac电脑未被限制。
13.使用专用网络故障排除工具
可以帮助解决WiFi连接问题,苹果公司提供了专用的网络故障排除工具。在“系统偏好设置”中选择“网络”点击左下角的,“辅助”在新窗口中选择,按钮“网络诊断”并按照提示进行操作。
14.更换WiFi信道
可能需要更换WiFi信道、如果附近有其他WiFi网络干扰了您的信号。并尝试使用其他信道,在路由器管理页面中找到信道设置。
15.寻求专业帮助
建议寻求专业帮助,如果您已经尝试了以上所有方法、但仍无法解决连接问题。让专业技术人员为您解决问题,可以联系苹果客服或前往苹果授权维修中心。
但通过排查和解决常见问题,无法连接WiFi是Mac电脑常见的问题之一,我们可以很容易地恢复连接。我们可以解决大多数连接问题,确认密码,通过检查网络设备,以及调整网络设置和使用专用工具、重置NVRAM和SMC等方法。寻求专业帮助将是一个明智的选择,如果问题仍未解决。恢复的工作和愉快的娱乐体验、让我们尽快修复Mac无法连接WiFi的问题。