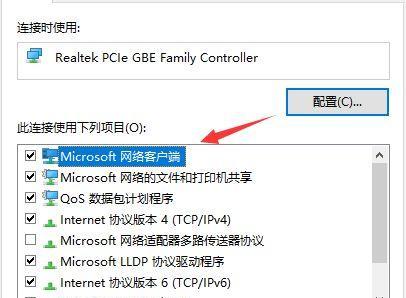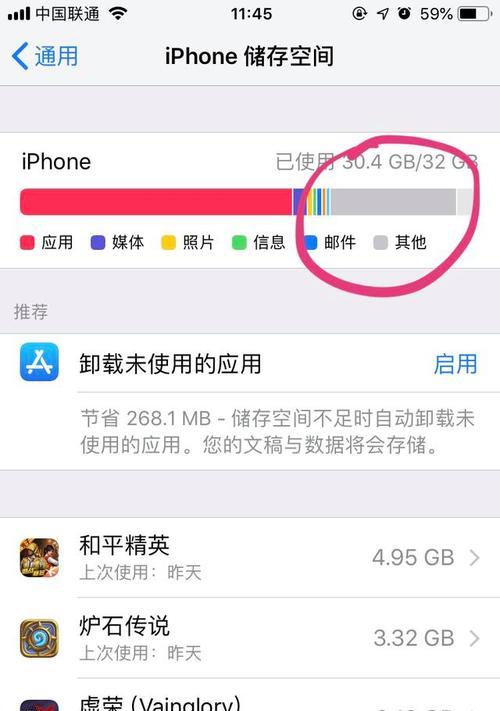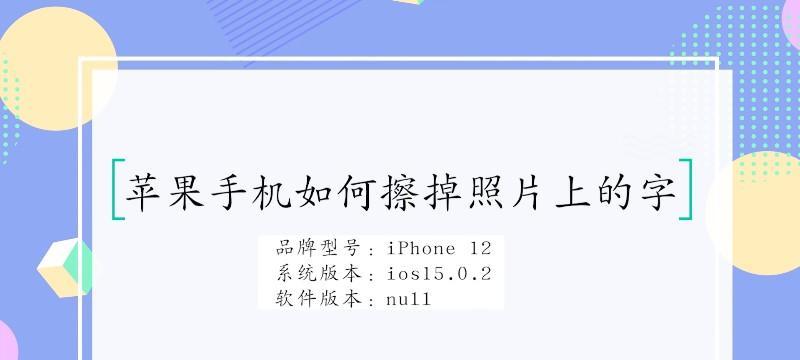我们经常需要与身边的同事或朋友共享文件和资源,在日常办公和学习中。可以使多台设备之间快速连接并实现文件和资源的共享,而局域网共享是一种常见且方便的方式。帮助读者快速搭建局域网共享,并实现文件和资源的共享,本文将介绍一款专门用于Win10系统的局域网共享设置工具。
1.设置工具的安装及启动
安装完成后打开该工具,首先需要下载并安装Win10局域网共享设置工具。
2.检查网络连接状态
点击,在工具界面上“检查网络连接”确保设备与局域网网络已经成功连接,按钮。
3.创建共享文件夹
点击“创建共享文件夹”并设置共享权限,在弹出的对话框中选择要共享的文件夹、按钮。
4.设置共享名称和密码
点击,在工具界面上“设置共享名称和密码”在弹出的对话框中填写共享名称和密码、按钮。
5.启动局域网共享服务
点击“启动局域网共享服务”工具会自动启动局域网共享服务,等待几秒钟、按钮。
6.搜索可用的共享资源
点击“搜索可用的共享资源”工具会自动搜索局域网中可用的共享资源,按钮、并显示在界面上。
7.连接到共享资源
即可连接到该资源并查看其中的文件和内容,双击工具界面上显示的共享资源。
8.上传文件到共享资源
点击、在工具界面上“上传文件到共享资源”并将其传输到共享资源中,按钮、选择要上传的文件。
9.下载共享资源中的文件
点击,在工具界面上“下载共享资源中的文件”选择要下载的文件,并将其保存到本地设备中、按钮。
10.设置共享资源权限
点击,在工具界面上“设置共享资源权限”可以对共享资源的访问权限进行设置和调整、按钮。
11.添加新的共享设备
点击“添加新的共享设备”输入要添加的设备的IP地址和连接密码、即可快速添加新的共享设备,按钮。
12.断开与共享资源的连接
点击,在工具界面上“断开与共享资源的连接”即可断开与共享资源的连接,按钮。
13.关闭局域网共享服务
点击“关闭局域网共享服务”工具会自动关闭局域网共享服务,按钮。
14.解决常见问题和故障排除
用户可以根据具体情况进行参考和操作,工具界面上提供了常见问题和故障排除的帮助文档和解决方案。
15.提示和注意事项
避免未经授权的访问、用户需要注意共享资源的权限设置,在使用工具过程中。可以尝试重新启动工具或重启设备解决、如果遇到连接失败或文件传输失败等问题。
用户可以轻松快速地搭建局域网共享,通过使用Win10局域网共享设置工具,实现文件和资源的共享。提高工作和学习效率,就能方便地与身边的设备进行文件传输和资源共享,只需简单的设置和操作。使用过程中需要注意保护共享资源的安全性,并且及时处理可能出现的故障和问题、同时。