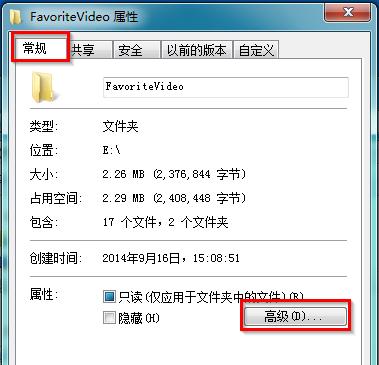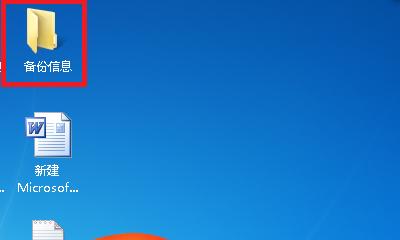这些文件夹对于我们的电脑使用和维护至关重要、有时候我们可能会遇到一些隐藏的文件夹、在Windows7操作系统中。有时候这些文件夹会被系统默认为隐藏状态,然而、导致我们无法找到它们。帮助您快速找到它们、本文将介绍如何以简单的步骤来显示被隐藏的文件夹。
打开文件资源管理器
首先要做的是打开文件资源管理器,在Windows7中。您可以通过点击桌面左下角的“开始”然后选择,按钮“计算机”来打开。
选择“组织”菜单
您会看到一个位于顶部的菜单栏,在文件资源管理器窗口中。请单击“组织”在下拉菜单中选择,菜单“文件和文件夹选项”。
打开“文件和文件夹选项”
当您点击了“组织”选择其中的,会弹出一个窗口,菜单后“文件和文件夹选项”。
选择“查看”选项卡
在“文件和文件夹选项”会有多个选项卡可供选择,窗口中。请点击“查看”进入相关的设置页面,选项卡。
找到“隐藏已知文件类型的扩展名”选项
在“查看”找到一个名为,选项卡中、您需要向下滚动“隐藏已知文件类型的扩展名”的选项。
取消勾选“隐藏已知文件类型的扩展名”选项
Windows7会将,默认情况下“隐藏已知文件类型的扩展名”这个选项勾选上。以取消勾选状态,您需要单击一次该选项。
找到“显示隐藏的文件、文件夹和驱动器”选项
在同一个“查看”找到一个名为,您需要向下滚动、选项卡中“文件夹和驱动器,显示隐藏的文件”的选项。
选择“显示隐藏的文件、文件夹和驱动器”选项
Windows7会将,默认情况下“文件夹和驱动器,显示隐藏的文件”这个选项设为隐藏状态。以将其设为显示状态、您需要单击一次该选项。
点击“应用”按钮
请不要忘记点击窗口底部的、在更改完以上两个选项后“应用”以使更改生效、按钮。
确认更改生效
您会发现之前被隐藏的文件夹已经显示出来了,完成以上步骤后。现在您可以通过文件资源管理器轻松访问到这些文件夹。
浏览隐藏文件夹
打开和编辑之前被隐藏的文件夹,通过文件资源管理器、您可以浏览。如果您不确定是否可以更改,请谨慎操作、请记住、对于系统重要的文件夹。
备份重要文件夹
我们建议您备份其中的重要文件和数据,在访问到被隐藏的文件夹后。您的文件也能得到保护、这样可以保证即使出现意外情况。
注意恶意文件夹
您可能会发现一些不明来源的文件夹、当显示被隐藏的文件夹后。以免导致系统受损或数据丢失,请务必谨慎处理这些文件夹。
隐藏文件夹的再次隐藏
只需按照以上步骤、将、如果您需要将某个文件夹重新隐藏起来“文件夹和驱动器,显示隐藏的文件”选项设为隐藏状态即可。
您可以轻松地在Windows7中显示被隐藏的文件夹,通过以上简单的步骤。这将有助于您更好地管理和维护您的计算机系统。谨慎操作、并备份重要文件,在处理文件夹时、请记住。祝您使用愉快!