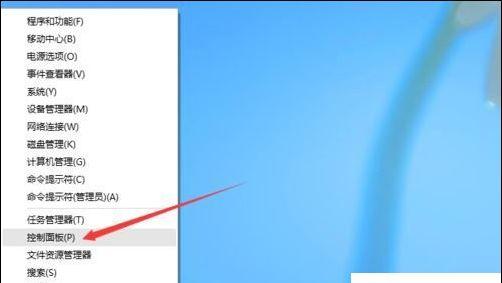蓝牙已经成为了连接设备的标准之一,在现代科技发展迅猛的时代。很多台式电脑并不配备蓝牙功能,这让用户在与其他设备连接时感到不便、然而。如何给台式电脑添加蓝牙功能呢?本文将为您详细介绍添加蓝牙功能的方法和步骤。
一、检查台式电脑硬件是否支持蓝牙功能
二、购买并安装蓝牙适配器
三、找到适配器驱动程序并安装
四、启动蓝牙适配器
五、设置蓝牙适配器的工作模式
六、搜索其他设备并进行配对
七、连接和传输文件
八、了解蓝牙设备管理器的功能
九、解决可能出现的问题
十、保持蓝牙驱动程序的更新
十一、使用台式电脑进行音频传输
十二、将蓝牙设备用作键盘或鼠标
十三、利用蓝牙实现远程控制
十四、使用蓝牙打印机进行打印
十五、
一、检查台式电脑硬件是否支持蓝牙功能
首先需要确保电脑硬件是否支持,在给台式电脑添加蓝牙功能之前。可在电脑说明书或官方网站上查看相关信息。
二、购买并安装蓝牙适配器
可通过购买蓝牙适配器来添加、若台式电脑不支持蓝牙功能。将其插入电脑的USB接口、购买适合的蓝牙适配器后。
三、找到适配器驱动程序并安装
在官方网站上下载相应的驱动程序、根据所购买的蓝牙适配器品牌和型号。按照提示进行操作即可完成安装、安装驱动程序时。
四、启动蓝牙适配器
通过桌面任务栏右下角的通知图标启动蓝牙适配器,安装完驱动程序后。可在控制面板中找到,若未显示通知图标“蓝牙设置”并点击。
五、设置蓝牙适配器的工作模式
选择,在蓝牙设置界面中“蓝牙适配器设置”或类似选项。选择、在工作模式中“接收文件”或“发现设备”根据个人需求进行设置,等选项。
六、搜索其他设备并进行配对
点击,在蓝牙设置界面中“搜索设备”系统将开始搜索附近的蓝牙设备、按钮。点击其名称并选择,找到要连接的设备后“配对”。
七、连接和传输文件
即可连接设备,完成配对后。找到配对设备并点击,在蓝牙设置界面中“连接”。可通过资源管理器或其他应用程序进行文件传输,连接成功后。
八、了解蓝牙设备管理器的功能
找到并点击,在蓝牙设置界面中“设备管理器”按钮。如重命名,删除或设置默认设备等,可以管理和配置已连接的蓝牙设备,在设备管理器中。
九、解决可能出现的问题
可能会遇到无法连接,在使用过程中、传输速度慢或设备无法被发现等问题。可通过查阅相关资料或咨询专业人士解决。
十、保持蓝牙驱动程序的更新
蓝牙驱动程序也会不断更新,随着技术的不断进步。获取最新的驱动程序以提升蓝牙功能的稳定性和性能,定期检查官方网站。
十一、使用台式电脑进行音频传输
可将台式电脑与音频设备连接,实现无线音频传输、通过蓝牙耳机或扬声器。找到音频设备并进行配对连接,在蓝牙设置界面中。
十二、将蓝牙设备用作键盘或鼠标
一些蓝牙设备可作为键盘或鼠标使用。可将其设置为默认键盘或鼠标设备,在蓝牙设置界面中,找到设备并进行配对连接后。
十三、利用蓝牙实现远程控制
可实现对台式电脑的远程控制,通过手机或平板等蓝牙设备。找到蓝牙控制选项并进行配对连接,按照提示设置即可实现远程控制、在蓝牙设置界面中。
十四、使用蓝牙打印机进行打印
可无需通过数据线即可实现打印、若台式电脑与蓝牙打印机配对连接。选择要打印的文件并进行打印,在蓝牙设置界面中、找到打印机并进行配对连接。
十五、
并了解了一些蓝牙的使用技巧,通过以上步骤、您已成功为台式电脑添加了蓝牙功能。使您的台式电脑与蓝牙设备连接更加便捷,希望本文能够帮助到您。