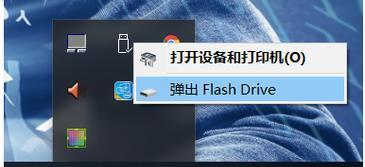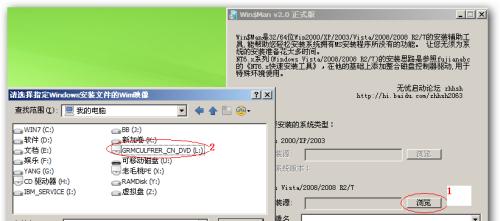U盘驱动器成为了人们进行数据传输和存储的重要工具,在现代社会中。无论是办公文档还是娱乐资料,通过将U盘驱动器安装到电脑、我们可以方便地拷贝,传输和保存各种文件。如何正确地安装和使用它们可能会有一些困惑,然而,对于一些刚接触U盘驱动器的人来说。以帮助您快速而顺利地将U盘驱动器安装到电脑,我们将为您提供一份简易指南,在本文中。
一、准备工作:检查U盘驱动器和电脑
您需要确保U盘驱动器本身无损坏、并且与您的电脑兼容,在开始安装U盘驱动器之前。并确保其连接口与电脑相匹配,检查U盘驱动器是否有任何物理损伤。
二、插入U盘驱动器:找到正确的接口
您需要找到正确的接口,将U盘驱动器插入电脑之前。所以您应该选择一个USB接口来插入U盘驱动器,大多数电脑都配备了USB接口。USB接口位于电脑的侧面或背面,通常。
三、等待电脑检测:自动识别U盘驱动器
电脑通常会自动检测到它、一旦将U盘驱动器插入电脑。您可以听到一个声音提示或者看到一个弹出窗口显示出新设备已连接。
四、打开U盘驱动器:探索其中的文件
您可以通过打开、一旦电脑检测到U盘驱动器“我的电脑”或“资源管理器”来访问它。您将看到一个新的驱动器符号、代表着U盘驱动器,在资源管理器中。并查看其中的文件和文件夹,双击该符号,您将能够进入U盘驱动器。
五、复制文件到U盘驱动器:将数据传输到U盘
然后右键点击并选择,您只需选择要复制的文件或文件夹,要将文件从电脑传输到U盘驱动器中“复制”。在其窗口中右键点击并选择,打开U盘驱动器,接下来“粘贴”。您就能将文件快速地复制到U盘驱动器中,这样。
六、从U盘驱动器中复制文件:将数据传输到电脑
操作与上一步类似、如果您需要从U盘驱动器将文件复制到电脑中。然后右键点击并选择,选择要复制的文件或文件夹“复制”。在其窗口中右键点击并选择,打开电脑的目标文件夹、接着“粘贴”。您就能将文件从U盘驱动器中快速地复制到电脑中,这样。
七、安全移除U盘驱动器:
您应该先进行安全移除,在断开U盘驱动器之前。您可以单击任务栏右下角的,在Windows系统中“安全移除硬件”并等待系统提示该设备可以安全移除后才能拔出,在弹出的菜单中选择U盘驱动器,图标。
八、格式化U盘驱动器:
并重新使用它,您可以选择格式化U盘驱动器,如果您希望清空U盘驱动器中的所有数据。并选择,在资源管理器中,右键点击U盘驱动器符号“格式化”。并点击,在弹出的窗口中、选择适当的格式化选项“开始”即可开始格式化过程,按钮。
九、保护U盘驱动器:
您可以使用密码保护功能,为了保护U盘驱动器中的数据安全。您可以通过安装并设置密码来启用该功能,许多U盘驱动器都提供了加密软件。以免丢失数据,请确保您记住了设置的密码,在使用之前。
十、更新U盘驱动器驱动:提升性能和稳定性
或者遇到其他问题,如果您的电脑无法正确地识别U盘驱动器,可能是由于驱动程序不兼容或过时所致。在其支持或下载页面上查找并下载最新的驱动程序,您可以通过访问U盘驱动器制造商的官方网站。安装这些驱动程序通常可以提升U盘驱动器的性能和稳定性。
十一、充分利用U盘驱动器:备份和传输数据
U盘驱动器还可以用于备份和传输数据,除了作为传输和存储工具外。并随时随地访问备份文件,您可以确保数据的安全性、通过定期将重要文件复制到U盘驱动器上。
十二、小心处理U盘驱动器:
但它们仍然需要小心对待,虽然U盘驱动器很小巧便携。扭曲或暴力挤压、请避免将U盘驱动器弯曲。在使用过程中、同时、尽量避免将U盘驱动器暴露在磁场,极高温度或湿度等有害环境中。
十三、使用高质量的U盘驱动器:提升性能和寿命
建议选择高质量的U盘驱动器、为了确保良好的使用体验和长久的寿命。更好的可靠性和耐久性、这些驱动器通常具有更高的读写速度。但是在长期使用中会带来更多的便利和稳定性、尽管它们可能比普通驱动器稍贵一些。
十四、常见问题解决:
文件损坏等,您可能会遇到一些常见问题、在使用U盘驱动器的过程中,例如无法识别。重启电脑或更换U盘驱动器来解决,这些问题通常可以通过重新插拔。您可以参考U盘驱动器制造商提供的技术支持或在互联网上搜索相关解决方案,如果问题依然存在。
十五、
并利用它进行数据传输和存储、通过本文的简易指南,我们详细介绍了如何将U盘驱动器安装到电脑。我们都提供了具体的步骤和操作方法,无论是将文件复制到U盘驱动器中,还是从中复制文件到电脑中。我们还介绍了一些相关的注意事项和常见问题的解决方法。让您能够更加便捷地管理和传输数据、希望本文对您在使用U盘驱动器时有所帮助。