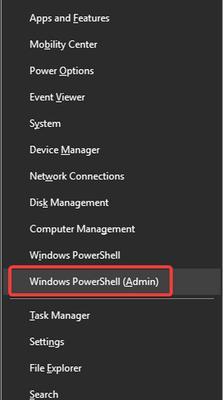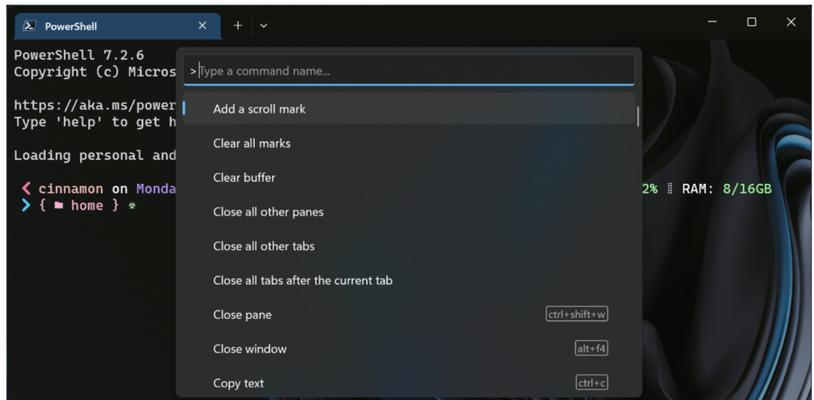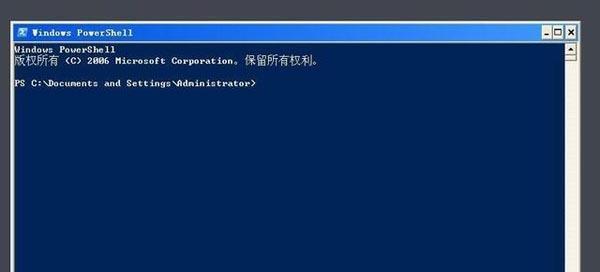可能是为了安装软件,在Windows操作系统中、我们经常会遇到需要立即重启计算机的情况,更新系统或解决系统崩溃等问题。我们可以快速实现系统的重启操作,而通过CMD命令。帮助大家更好地掌握这一实用技巧,本文将为大家介绍Windows立即重启CMD命令的使用方法及相关注意事项。
1.关闭所有打开的程序和文件
以免数据丢失或程序异常,在使用CMD命令进行系统重启之前,我们应该先关闭所有正在运行的程序和打开的文件。并结束需要关闭的任务,我们可以通过任务管理器查看当前正在运行的进程,在关闭这些程序之前。
2.查看当前系统信息
处理器类型和内存容量等、计算机名称、例如操作系统版本、我们可以使用CMD命令查看当前系统的信息、在进行系统重启之前。这些信息有助于我们在重启后更好地了解计算机的性能和配置。
3.CMD命令行界面
通过它可以执行各种系统操作命令,CMD是Windows操作系统中的命令行界面工具。在开始菜单中搜索“cmd”我们可以输入各种CMD命令来实现系统的重启操作、并打开命令提示符窗口后。
4.关闭系统的命令
我们首先需要关闭计算机、要进行系统重启。通过在CMD命令行界面中输入“shutdown-s-t0”并在无限期等待后自动重启、命令、系统将立即关闭。
5.立即重启系统的命令
可以使用、如果我们只是想重启系统而不需要先关闭它“shutdown-r-t0”命令。并在无限期等待后自动启动、该命令将立即重启计算机。
6.关于命令中的参数解释
,在上述的CMD命令中“-s”,表示关闭计算机“-r”,表示重启计算机“-t”单位为秒,后的数值表示等待的时间。通过调整等待时间可以实现延时关闭或延时重启的操作。
7.取消计划的关机或重启任务
想要取消计划的操作、可以使用、如果我们在执行关机或重启命令后改变了主意“shutdown-a”命令来取消关机或重启任务。使计算机继续运行,该命令将立即终止计划的操作。
8.使用CMD命令创建快捷方式
我们可以创建一个桌面快捷方式,为了更方便地使用CMD命令进行系统重启。选择,通过右键点击桌面“新建”-“快捷方式”在弹出的对话框中输入,“shutdown-r-t0”就可以直接通过点击快捷方式进行系统的重启,并为快捷方式命名,命令。
9.系统重启的注意事项
并关闭所有打开的程序和文件、我们需要注意保存好正在进行的工作,在使用CMD命令进行系统重启时。以免造成数据丢失或操作冲突,确保在重启之前没有其他用户登录系统。
10.调整计算机重启时间
我们可以设置计算机在一段时间后自动重启,通过在CMD命令中调整等待时间。例如在安装软件或更新系统时,这对于需要延时重启计算机的情况非常有用。
11.通过CMD命令执行其他操作
注销当前用户等,例如关闭或打开计算机的睡眠模式、CMD命令还可以执行其他一些有用的操作、锁定计算机,除了系统的重启操作外。这些命令可以根据实际需求灵活运用。
12.CMD命令的权限限制
我们可能需要以管理员身份运行CMD命令才能实现系统的重启操作,在某些情况下。选择,通过右键点击CMD快捷方式“以管理员身份运行”即可获取足够的权限来执行相关操作,。
13.系统重启的作用
调整系统设置或修复系统错误等、例如安装新的硬件,更新系统补丁,系统重启是为了实现一些更改在Windows操作系统中生效。我们可以快速方便地进行系统重启操作,通过使用CMD命令、提高工作效率。
14.其他重启方法的比较
Windows操作系统还提供了其他一些重启计算机的方法,例如通过开始菜单,快捷键或系统设置界面,除了使用CMD命令进行系统重启外。根据实际需求选择最合适的方式,不同的方法适用于不同的情况。
15.CMD命令的其他应用场景
网络配置,系统诊断等,例如文件管理,除了系统的重启操作,CMD命令还可以用于许多其他应用场景。我们可以更好地利用Windows操作系统的强大功能,通过学习和掌握CMD命令。
我们了解到了在Windows操作系统中如何使用CMD命令进行系统的立即重启操作,通过本文的介绍。并且可以通过调整命令中的参数来实现不同的操作需求,CMD命令提供了快速方便的方式来重启计算机。并关闭所有打开的程序和文件,以免造成数据丢失,我们应该注意保存好正在进行的工作,在使用CMD命令进行系统重启时。我们还可以通过创建桌面快捷方式来简化重启操作的步骤、同时。并在需要时快速解决系统问题,掌握CMD命令的使用方法,可以提高我们的工作效率。