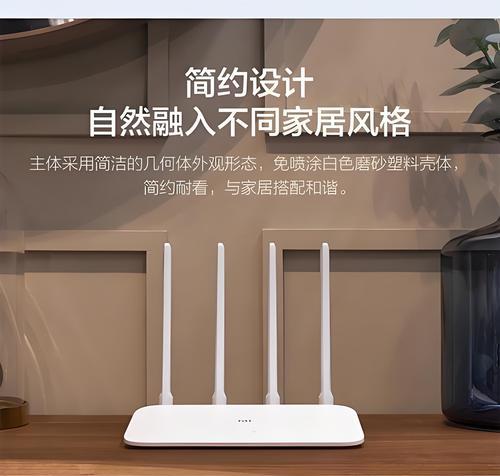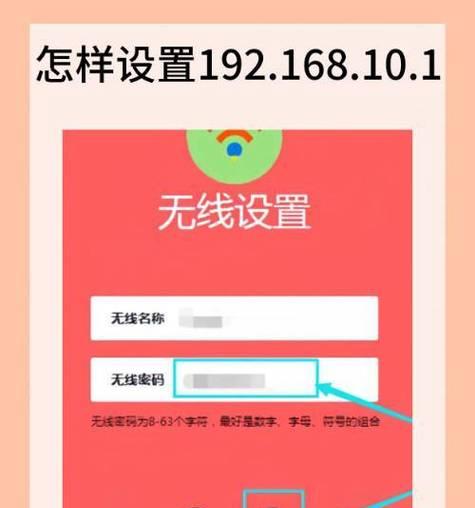显卡驱动的正常运行对于图像显示和游戏运行起着至关重要的作用,在使用电脑时。许多用户在下载和更新显卡驱动时常常遇到困难,然而。从而提升你电脑的性能和图像质量,帮助你轻松地下载并安装最新的显卡驱动,本文将为大家提供一份详细的显卡驱动下载指南。
一、了解自己的显卡型号及系统版本
二、进入显卡厂商官网
三、选择正确的驱动程序下载页面
四、确定操作系统和位数
五、选择适合的显卡型号
六、点击下载按钮
七、等待下载完成
八、双击运行驱动程序安装包
九、阅读并同意许可协议
十、选择安装路径
十一、开始安装驱动程序
十二、耐心等待安装完成
十三、重启电脑
十四、检查驱动是否安装成功
十五、设置显卡参数和优化性能
一了解自己的显卡型号及系统版本
首先需要确定自己电脑上的显卡型号以及操作系统的版本,在开始下载显卡驱动之前,这些信息通常可以在电脑的设备管理器或显卡控制面板中找到。
二进入显卡厂商官网
例如NVIDIA或AMD,根据自己的显卡型号,进入相应显卡厂商的官方网站。你可以找到最新的驱动程序下载页面,在官网上。
三选择正确的驱动程序下载页面
确保你选择了正确的驱动程序下载页面,在官网上找到下载页面后。所以要仔细确认、有时候,不同的显卡型号可能有不同的下载页面。
四确定操作系统和位数
Mac或Linux)和位数(32位或64位),选择你的操作系统类型(例如Windows,在下载页面上。确保选择与你电脑系统完全匹配的版本。
五选择适合的显卡型号
你需要仔细选择适合你的具体显卡型号的驱动程序,有些显卡厂商的官网上可能会列出多个显卡型号。
六点击下载按钮
点击下载按钮开始下载驱动程序安装包,找到适合的驱动程序后。以便稍后进行安装,可以选择保存到特定的文件夹中。
七等待下载完成
这可能需要一些时间、具体时间取决于你的网络速度和驱动程序的大小,等待下载完成。
八双击运行驱动程序安装包
并双击运行该文件、在你选择的文件夹中找到驱动程序安装包,下载完成后。
九阅读并同意许可协议
需要仔细阅读并同意协议才能继续安装,在运行安装程序之前,通常会弹出一个许可协议页面。
十选择安装路径
你可以选择默认路径或自定义路径、然后点击继续按钮,安装程序可能会要求你选择一个安装路径。
十一开始安装驱动程序
开始安装显卡驱动程序,点击开始或安装按钮。请不要关闭安装窗口或中断过程,安装过程中。
十二耐心等待安装完成
这可能需要一些时间,等待驱动程序安装完成。安装过程中请不要进行其他操作或关机。
十三重启电脑
以使新的显卡驱动生效,安装完成后,系统可能会提示你重新启动电脑。请遵循系统提示并重新启动电脑。
十四检查驱动是否安装成功
检查显卡驱动是否成功安装,打开设备管理器或显卡控制面板,重新启动电脑后。可以手动更新驱动程序或重新安装,如有需要。
十五设置显卡参数和优化性能
调整显卡参数和优化性能、以获得更好的图像质量和游戏体验,你可以根据需要进入显卡控制面板、安装完成后。
你可以简单快速地下载并安装最新的显卡驱动、通过本文提供的显卡驱动下载指南,提升你电脑的性能和图像质量。以确保你始终享受到最佳的电脑使用体验、记得定期检查并更新驱动程序。