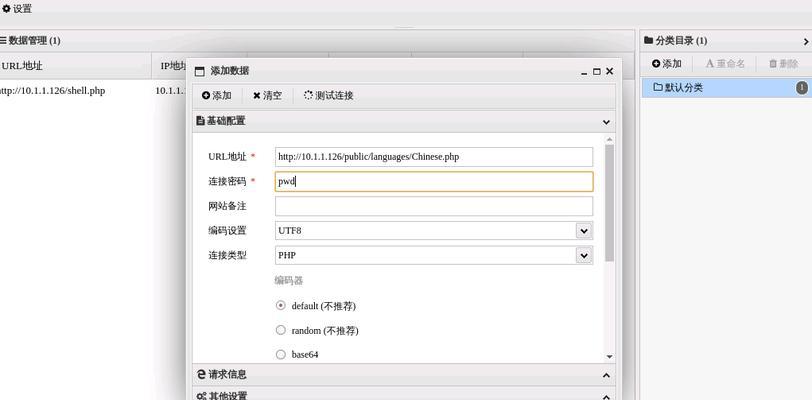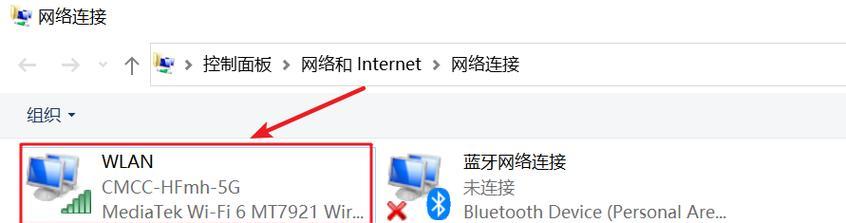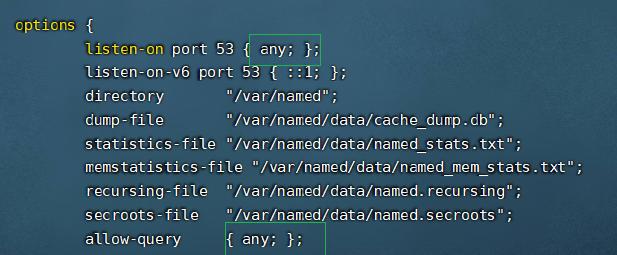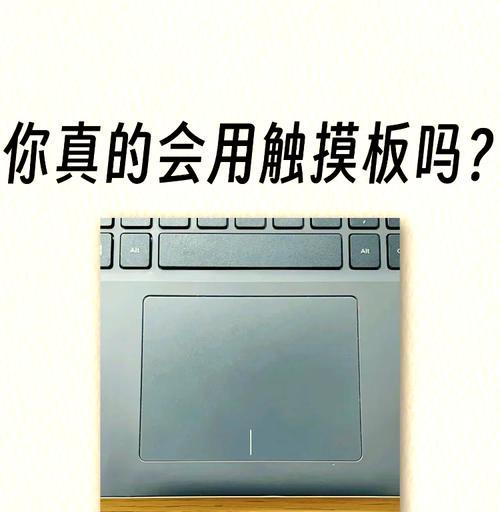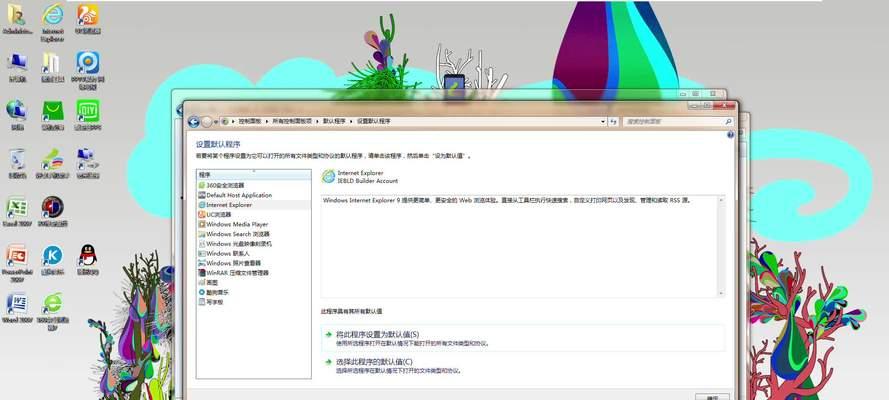有时会遇到网页无法访问的问题,在使用Windows10操作系统时。而清除DNS缓存是一种常见的解决方法,这可能是由于DNS缓存导致的。帮助用户快速恢复正常的网络访问、本文将介绍使用命令行清除Win10DNS缓存的方法。
一、打开命令提示符窗口
我们需要打开命令提示符窗口来执行清除DNS缓存的命令。可以通过按下Win键+R键、在Windows10中,然后输入"cmd"并按下回车键来打开命令提示符窗口。
二、使用管理员权限运行命令提示符窗口
我们需要以管理员权限运行命令提示符窗口,为了执行需要的操作。在开始菜单中找到“命令提示符”并选择,,右键点击它“以管理员身份运行”。
三、查看当前DNS缓存
可以查看当前计算机的DNS缓存内容,在命令提示符窗口中、输入"ipconfig/displaydns"命令。这将显示所有已缓存的DNS记录。
四、清除DNS缓存
我们可以在命令提示符窗口中输入"ipconfig/flushdns"命令、要清除DNS缓存。系统会显示、执行后“WindowsIP配置已成功刷新DNS解析缓存。”的消息。
五、关闭命令提示符窗口
可以关闭命令提示符窗口,在完成DNS缓存清除后。或直接点击窗口右上角的关闭按钮来关闭窗口,可以通过输入"exit"命令。
六、验证DNS缓存是否清除成功
可以再次使用步骤三的命令"ipconfig/displaydns"来查看缓存内容,为了验证DNS缓存是否已成功清除。则表示DNS缓存已被成功清除,如果返回的结果为空。
七、重新启动网络适配器
有时候,仅清除DNS缓存可能无法解决问题。我们可以尝试重新启动网络适配器来刷新网络设置,在这种情况下。可以在开始菜单中找到“控制面板”然后在、“网络和Internet”中选择“查看网络状态和任务”。点击左侧菜单中的、在新打开的窗口中“更改适配器设置”选择、然后右键点击正在使用的网络适配器、“禁用”后再次启用。
八、使用其他第三方工具清除DNS缓存
还有一些第三方工具可以帮助用户清除DNS缓存,除了使用命令行。用户可以根据个人喜好选择使用,有一些系统优化软件或网络工具可以提供简单的DNS缓存清除功能。
九、检查网络设置
可能是由于其他网络设置导致的,如果清除DNS缓存后问题仍未解决。确保正确配置了DNS服务器地址和代理设置等,用户可以检查自己的网络设置。
十、重新启动路由器和Modem
有时,网页无法访问的问题可能出现在路由器或Modem设备上。可以尝试重新启动这些设备,在这种情况下,以帮助解决问题。
十一、使用其他DNS服务器
可以尝试使用其他的DNS服务器,如果经过以上步骤问题仍未解决。8、用户可以在网络设置中手动更改DNS服务器地址,4),8、8和8、4,例如使用Google的公共DNS服务器(8,8。
十二、更新操作系统和网络驱动程序
保持操作系统和网络驱动程序的最新版本也是确保网络正常运行的重要步骤。用户可以定期检查更新并安装最新的操作系统补丁和驱动程序。
十三、联系网络服务提供商
可能是由于网络服务提供商的问题导致的,如果尝试了以上所有方法问题仍然存在。并报告问题以获得更进一步的帮助、在这种情况下,用户可以联系网络服务提供商。
十四、重置网络设置
用户可以尝试重置网络设置,如果问题仍然存在。可以在、在Windows10中“设置”中的“网络和Internet”选项中找到“网络状态”在该部分选择,部分“网络重置”然后按照提示进行操作、。
十五、
我们可以解决网页无法访问的问题,通过使用命令行清除Win10DNS缓存。并在清除后验证缓存是否已成功清除、在清除DNS缓存之前,确保以管理员权限运行命令提示符窗口。如重新启动网络适配器,更改DNS服务器等,可以尝试其他解决方法、如果问题仍然存在。建议联系网络服务提供商或重置网络设置,若问题仍然无法解决。