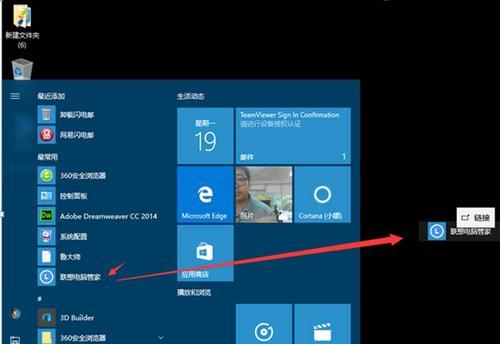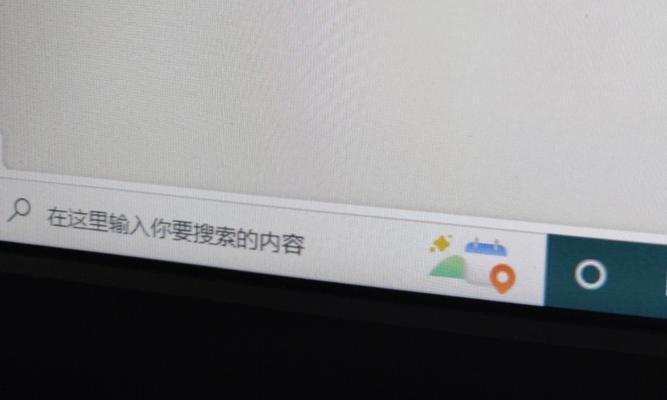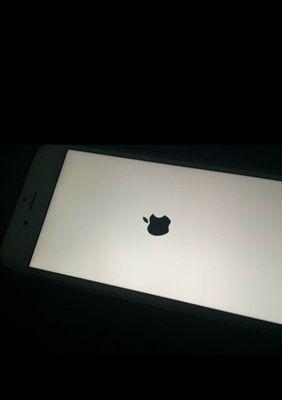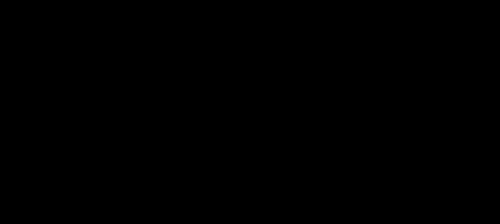搜索框常常占据桌面的一部分空间、在日常使用Win10操作系统的过程中,影响了桌面整洁度。很多用户并不知道Win10提供了一些小技巧,可以快速隐藏搜索框、提升桌面的整洁度和美观性,然而。帮助用户更好地利用Win10的功能,本文将介绍这些小技巧。
一、隐藏搜索框的方法
二、使用任务栏设置快速隐藏搜索框
三、使用任务栏上的搜索图标代替搜索框
四、通过设置任务栏位置来隐藏搜索框
五、使用注册表编辑器来隐藏搜索框
六、隐藏搜索框后如何进行搜索操作
七、如何调整任务栏图标大小以适应隐藏搜索框
八、如何在隐藏搜索框后快速展开搜索功能
九、隐藏搜索框的其他好处
十、如何重新显示隐藏的搜索框
十一、通过安装第三方软件实现更灵活的搜索框隐藏
十二、如何利用隐藏搜索框提升工作效率
十三、适用于笔记本电脑的搜索框隐藏技巧
十四、隐藏搜索框后如何调整任务栏宽度
十五、隐藏搜索框的注意事项与
一、隐藏搜索框的方法
包括调整任务栏设置,使用注册表编辑器等,更改任务栏图标大小,要隐藏搜索框,可以通过多种方法实现。并指导读者如何进行操作,在本段中、将简要介绍这些方法。
二、使用任务栏设置快速隐藏搜索框
我们可以快速隐藏搜索框,通过调整任务栏的设置。选择、只需要在任务栏上右击“任务栏设置”在弹出的窗口中找到,“搜索”将其设置为、选项“隐藏”即可。
三、使用任务栏上的搜索图标代替搜索框
我们还可以使用任务栏上的搜索图标来进行搜索操作、除了隐藏搜索框。方便进行各种搜索,只需要将鼠标悬停在搜索图标上、就能弹出搜索框。
四、通过设置任务栏位置来隐藏搜索框
可以尝试将任务栏位置设置在屏幕的底部或者侧边,如果你希望完全消除搜索框的痕迹。搜索框就会被完全隐藏起来,不会占据任何空间、这样一来。
五、使用注册表编辑器来隐藏搜索框
并且喜欢尝试更高级的操作,如果你对计算机有一定的了解,那么可以通过注册表编辑器来隐藏搜索框。具体的操作步骤可以在本文中找到。
六、隐藏搜索框后如何进行搜索操作
你可能会担心无法进行搜索操作,隐藏了搜索框后。包括使用任务栏上的搜索图标、开始菜单等、Win10提供了多种替代方式来进行搜索,不用担心,快捷键。
七、如何调整任务栏图标大小以适应隐藏搜索框
任务栏的空间会变得宽敞,你可以通过调整任务栏图标的大小来更好地适应这个变化,隐藏了搜索框后。选择,只需要在任务栏上右击“任务栏设置”调整、“图标大小”即可。
八、如何在隐藏搜索框后快速展开搜索功能
隐藏了搜索框并不意味着不能使用搜索功能。在隐藏搜索框的同时、事实上,我们还能够通过快捷键或者其他方式快速展开搜索功能、以满足我们的需求。
九、隐藏搜索框的其他好处
隐藏搜索框还有其他好处、除了提升桌面整洁度和美观性之外。让你更专注于其他任务、比如,可以减少搜索框误触;还能让你更自由地调整任务栏大小和位置。
十、如何重新显示隐藏的搜索框
可以随时重新显示它,如果你在使用过程中发现隐藏搜索框不符合你的需求。即可将搜索框重新显示在任务栏上,只需要按照相应的方法再次操作。
十一、通过安装第三方软件实现更灵活的搜索框隐藏
还可以通过安装第三方软件来实现更灵活的搜索框隐藏,如果你对Win10自带的搜索框隐藏功能不满足需求。这些软件通常提供了更多的个性化设置和功能选项。
十二、如何利用隐藏搜索框提升工作效率
还能帮助我们提高工作效率,隐藏搜索框不仅可以提升桌面整洁度。方便我们快速打开各种应用程序、通过隐藏搜索框,我们可以腾出更多的空间来放置常用的快捷方式。
十三、适用于笔记本电脑的搜索框隐藏技巧
隐藏搜索框可能更加重要,对于使用笔记本电脑的用户来说。我们更需要将有限的空间用于其他任务,因为屏幕空间有限。本段将介绍适用于笔记本电脑的搜索框隐藏技巧。
十四、隐藏搜索框后如何调整任务栏宽度
不符合你的需求,如果你在隐藏搜索框后发现任务栏的宽度过大或者过小,可以随时调整任务栏宽度。调整大小即可、只需要将鼠标移动到任务栏的边缘。
十五、隐藏搜索框的注意事项与
我们还需要了解一些隐藏搜索框的注意事项,在结束之前。强调隐藏搜索框对提升桌面整洁度和工作效率的重要性、我们还对本文的主题进行、同时。