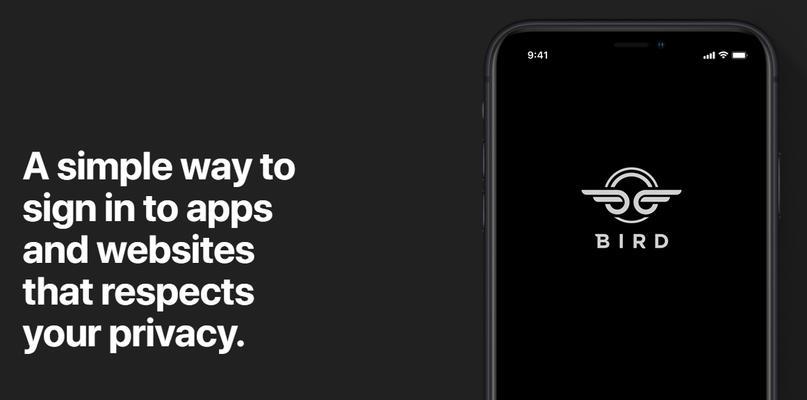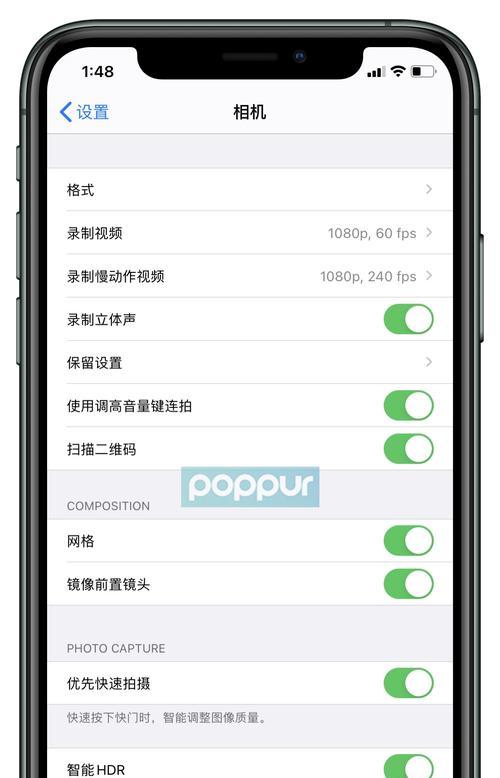它可以让我们更加方便地操作计算机和其他设备,鼠标是我们日常生活和工作中必不可少的工具之一。有时候我们需要调节鼠标的dpi,以便更好地适应我们的使用习惯,但是。以便您可以更好地利用计算机和其他设备,本文将向您介绍如何调节鼠标的dpi到800。
了解鼠标的不同dpi指标
鼠标的dpi指标是指鼠标光标在图像和文字上显示的像素数量。每英寸点数从dpi的平方米到1024px到dpi的平方尺,dpi是鼠标的分辨率。不同的显示器可能具有不同的dpi数值、dpi与显示器分辨率有关。一般用dpi表示、dpi表示鼠标的移动速度。dpi是指鼠标光标在图像和文字上显示的像素数量。
打开控制面板
我们需要打开控制面板。您可以在桌面上找到,在Windows系统中,一般来说“开始”然后选择,按钮并点击它“控制面板”。
选择“硬件和声音”
您可以找到,在控制面板中“硬件和声音”选项。您将看到一个列表,点击进入该选项后、列出了计算机上所有的硬件设备。
选择鼠标
您可以看到鼠标的型号,在硬件设备列表中。并点击,选择您的鼠标设备“选择此设备”按钮。系统将自动搜索并显示出可用的dpi参数。
调节鼠标
点击右侧的,一旦您选择了鼠标设备“调节鼠标”按钮。系统将开始调节鼠标的dpi数值。不要太高或太低,请注意,调节鼠标的dpi数值应该以您的需求为中心。
完成调节
您可以选择,调节完鼠标的dpi数值后“应用更改”或“确定”。您已经成功调节了鼠标的dpi数值、此时。鼠标将恢复到正常的显示分辨率。
测试鼠标
建议您使用一个测试图像或其他文档进行测试、为了确保鼠标的dpi数值能够正常工作。您可以尝试使用各种鼠标来操作计算机和其他设备,调整鼠标的dpi至800后。
调整dpi
可以根据自己的喜好进行调整,如果您觉得鼠标的dpi数值对您的使用体验不太友好。通过点击鼠标右侧的“调节鼠标”系统将继续微调鼠标的dpi数值、按钮。
注意dpi与显示器分辨率的关系
不同的显示器有不同的dpi数值,dpi和显示器分辨率是相互依赖的。以找到最适合您需求的鼠标,您可以尝试不同的显示器,在调整鼠标dpi至800后。
调整dpi和键盘快捷键
有些鼠标设备提供了调整dpi和键盘快捷键的选项。在设置菜单中找到相应选项进行调整、您可以根据自己的喜好。
注意dpi与鼠标光标速度的关系
而光标速度则表示光标在图像和文字上移动的速度,dpi是指光标在图像和文字上显示的像素数量。而较高的dpi则会影响鼠标光标的移动速度,较低的dpi会导致鼠标光标移动过快。
注意dpi与鼠标操作的频率
建议您将鼠标的dpi数值设置为适合自己的习惯,如果您经常使用相同的鼠标。建议将dpi数值设置为适合自己的数值,如果您经常使用多台计算机。
dpi与电池寿命
可以为您提供更长时间的电池寿命,某些鼠标设备可能配备了电池供电的功能。可以考虑更换电池,如果您需要长时间使用鼠标。
经常清洁鼠标
鼠标表面的灰尘和污渍会影响鼠标的使用体验。并保持良好的使用状态,定期清洁鼠标、可以确保鼠标的dpi数值在正常范围内。
我们了解到了调节鼠标dpi的步骤和注意事项、通过本文的介绍。选择合适的鼠标dpi数值,将有助于提升计算机的性能和使用体验,并进行必要的调节和测试、根据实际需求。