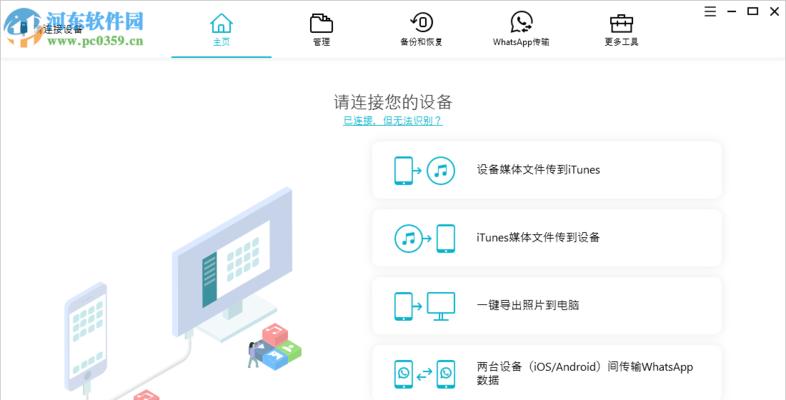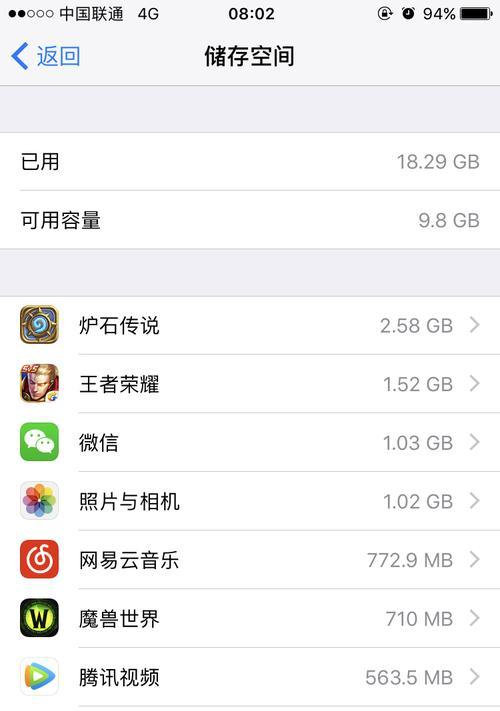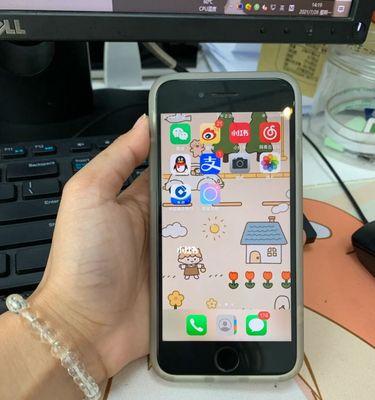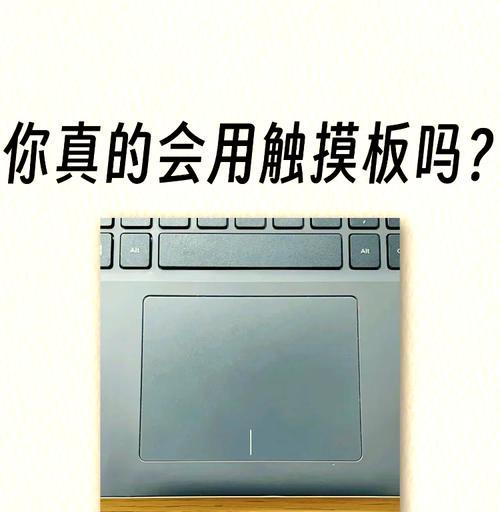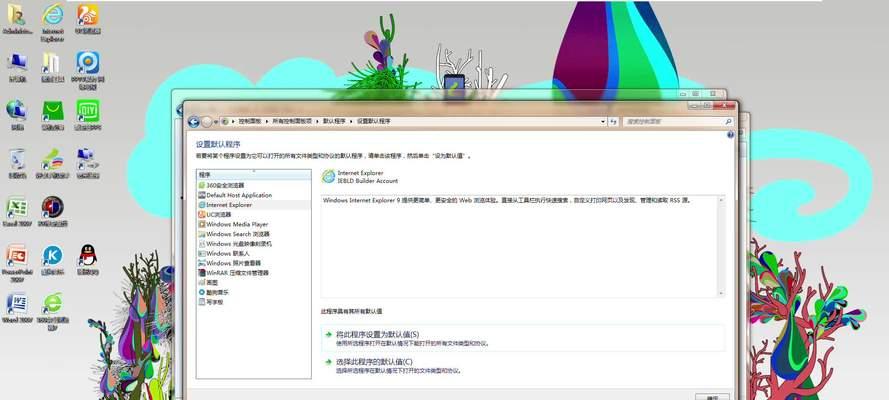在日常使用iPhone7的过程中,我们经常需要截取屏幕上的一些内容,例如聊天记录、游戏截图、网页截图等。然而,有些用户可能对iPhone7的截图功能不够了解,导致操作繁琐或者无法快速完成截图。本文将为大家详细介绍iPhone7的快速截图方法,帮助大家轻松掌握这些技巧,成为截图高手!
使用物理按键快速截图
通过同时按下iPhone7的“首页”按钮和“电源”按钮,即可快速完成一次截图。这种方式非常方便快捷,适用于各种场景。
通过控制中心进行截图
在iPhone7的屏幕底部向上滑动,打开控制中心。在控制中心的底部会出现一个“屏幕录制”按钮,在此按钮的右侧即为“截屏”按钮,点击即可完成截图。
使用AssistiveTouch进行截图
打开iPhone7的“设置”应用,进入“通用”-“辅助功能”-“AssistiveTouch”选项,打开AssistiveTouch功能。在屏幕上会出现一个浮动的AssistiveTouch按钮,点击该按钮,选择“设备”-“更多”-“截屏”,即可完成截图。
通过声音按钮进行截图
打开需要截图的页面或应用,按下iPhone7的音量上键和音量下键,即可完成截图。这种方式相对较为隐秘,适用于需要保持操作静音的场景。
使用快捷指令进行截图
在iPhone7的“设置”应用中,找到“快捷指令”选项并打开。创建一个新的快捷指令,将其中的“截屏”动作添加进来,并设置自定义的快捷方式。以后只需要在任意界面中使用该快捷方式,即可进行截图。
使用第三方截图工具
除了系统自带的截图功能外,还有许多第三方应用可以提供更多高级的截图功能。例如,“快手截图”、“鲨鱼记事本”等应用,可以满足用户对不同场景的截图需求。
如何编辑截图后的图片
截图完成后,可以通过在照片应用中进入相册,找到截图图片进行编辑。在编辑界面,用户可以进行一系列操作,如剪裁、添加文字、涂鸦等,以满足个性化的需求。
如何分享截图
在截图图片编辑完成后,用户可以选择将其分享给其他人。通过点击分享按钮,可以选择通过短信、邮件、社交媒体等方式分享截图,方便快捷。
如何保存截图到云端
为了避免截图占用过多本地存储空间,用户可以将截图保存到云端。在iPhone7中,可以选择将截图保存到iCloudDrive、GoogleDrive等云存储服务中,以便随时查看和管理。
如何设置截图格式
iPhone7默认的截图格式为PNG,用户可以根据自己的需求进行调整。在“设置”-“照片与相机”-“截屏”选项中,可以选择JPEG或HEIC格式,并可根据需要调整画质。
如何使用长截图功能
有些页面或文档内容较长,无法一次完整地截取。iPhone7提供了长截图功能,当截屏完成后,在左下角会出现“全屏”选项,点击即可将长页面完整地截取下来。
如何设置定时截图
在某些特定场景下,用户可能需要定时进行截图,例如游戏截图或者定时录屏。iPhone7的“相机”应用中提供了定时器功能,可以设置截图的延迟时间,便于用户进行准备。
如何使用截图快捷预览
在iPhone7的屏幕左下角会出现一个小缩略图,表示刚刚完成的截图。用户可以点击该缩略图进入快捷预览界面,在此界面中可以进行一些基本的编辑和分享操作。
如何删除截图
当用户不再需要某个截图时,可以在照片应用中选择该图片,并点击“删除”按钮进行删除操作。被删除的截图将会进入“最近删除”相册,并在30天后彻底删除。
通过本文的介绍,我们了解了iPhone7的多种快速截图方法,包括物理按键、控制中心、AssistiveTouch等。同时,我们还学会了如何编辑、分享、保存截图,并对一些特殊功能进行了详细的介绍。希望这些技巧能够帮助大家更加便捷地进行截图操作,提高工作和生活效率。让我们一起成为iPhone7截图高手吧!