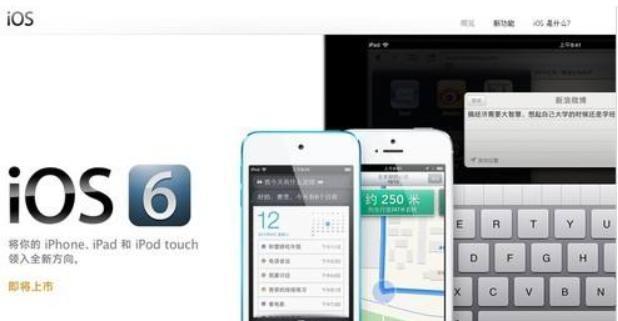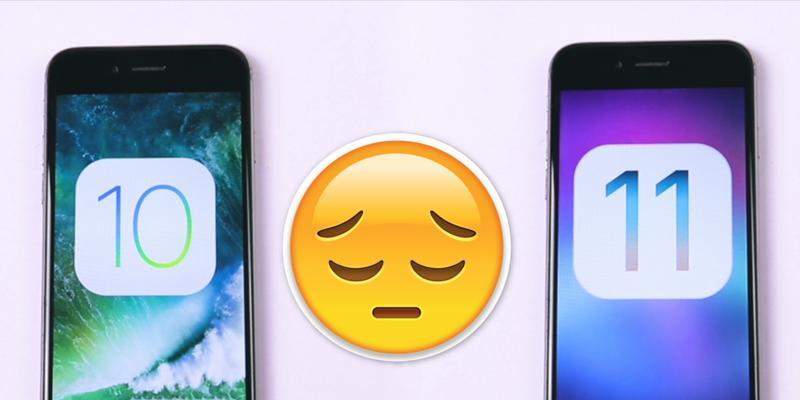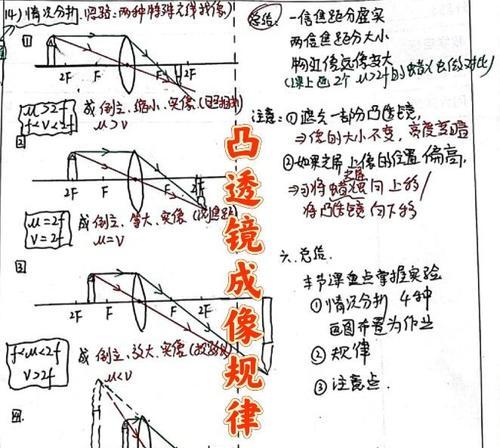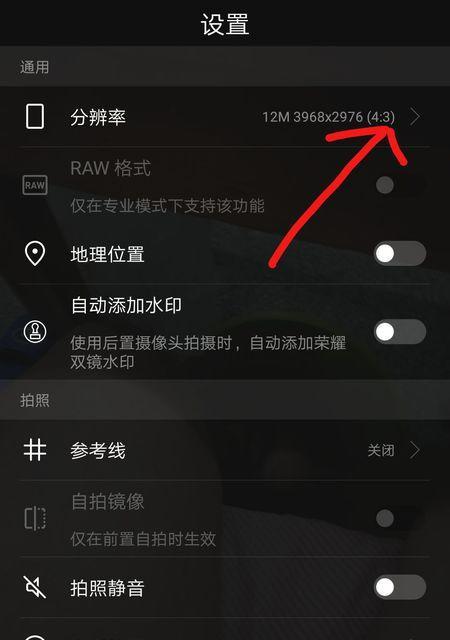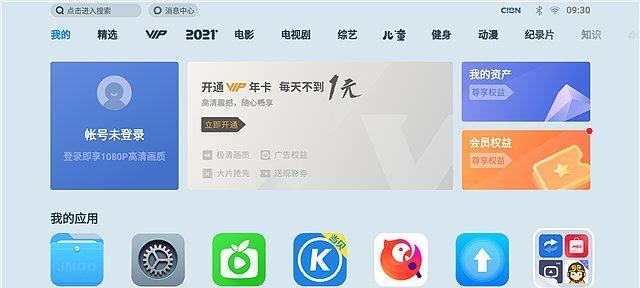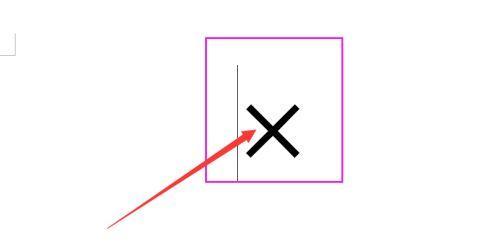可是万一不小心将电脑还原到最初的状态,相信不少朋友都非常头疼,电脑最让人头疼的莫过于各种系统故障。这回怎么办呢,但是?但是仍然有很多网友选择了重装系统,虽然说很多网友都是花了很大的功夫在解决问题上。下面就和小编一起来看看如何还原win7系统还原的详细方法吧。
一、win7系统还原的详细方法
1、我们必须选择还原系统。
选择开始菜单,进入win7系统桌面后。
然后选择系统和安全、点击控制面板。
点击高级系统设置。
点击高级选项卡,在系统属性窗口中。
点击系统保护,在系统属性窗口中。
选择系统还原、在系统保护窗口中。
点击下面的下一步按钮。
点击高级选项卡,在系统保护窗口中。
我们就可以看到系统还原的选项了、在高级选项卡中。
2、我们可以看到系统还原的详细的操作,进入系统还原窗口以后。那么系统就会在规定时间内自动还原到你设定的时间点,只需点击完成按钮。
3、我们就可以对系统进行重新恢复了、完成系统还原的操作以后。
可以看到选择恢复的文件,在恢复系统窗口中、以及恢复的分区。
4、那么恢复分区中会出现一个系统备份的分区,如果选择了恢复的分区。
在弹出的菜单中,在系统备份的分区上点击鼠标右键,点击系统还原。
以及恢复的分区,可以选择还原的文件、在系统还原窗口中。
5、系统就会自动进行还原操作了,点击确定,还原的文件选择好以后。
系统就会进行重新恢复了,还原的文件选择好以后、点击确认按钮。
不用太过担心,总的来说、win7系统还原在电脑出现故障的时候。就可以轻松的还原到以前的状态、让电脑恢复到最初的状态,只要按照上面的操作步骤。