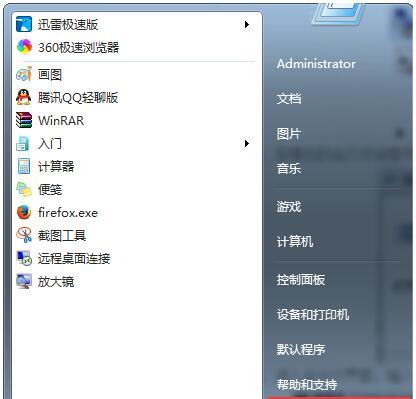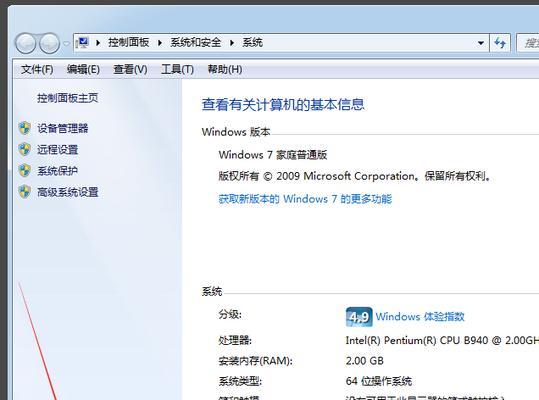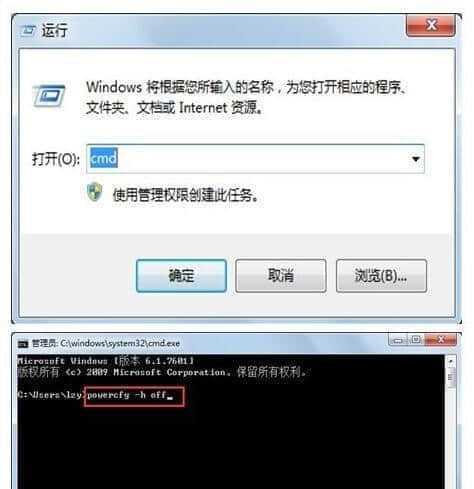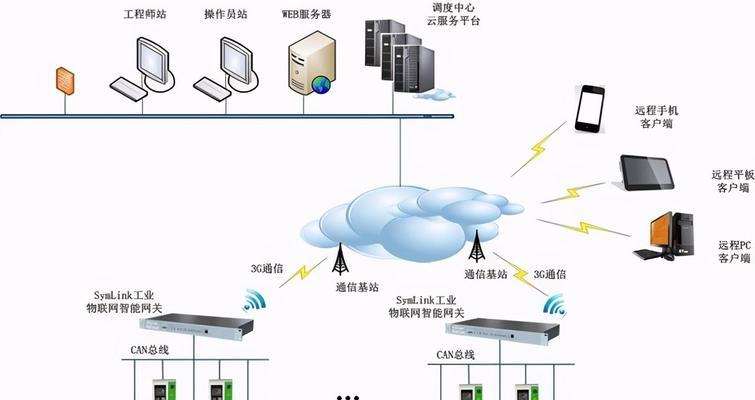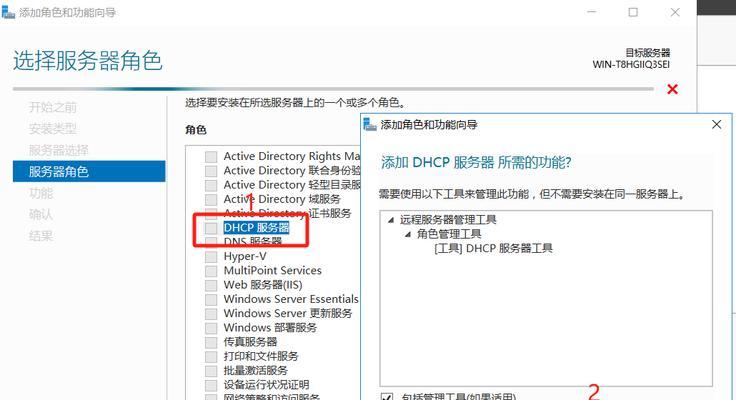Win7系统C盘变红
我们在使用Win7系统时可能会遇到C盘变红的问题、随着使用时间的增长。还会导致文件混乱和文件丢失、不仅会影响系统的运行速度,当C盘变红时。帮助您解决Win7系统C盘变红的问题,本文将为大家介绍一些简单而有效的方法。
一、清理临时文件
1.删除临时文件的路径
打开“运行”输入"%temp%"、然后按下回车键,对话框、将所有临时文件夹中的所有文件和文件夹全部删除。
二、清理系统文件
2.清理磁盘
在开始菜单中搜索“磁盘清理”然后点击,并勾选要清理的文件类型,,选择C盘“确定”进行清理。
三、禁用休眠功能
3.打开命令提示符
输入、按下Win+R组合键“cmd”打开命令提示符,并按回车键。
四、卸载不必要的程序
4.打开控制面板
在控制面板中选择“程序”然后点击,“卸载程序”。
五、清理浏览器缓存
5.打开浏览器设置
在浏览器中点击工具栏的“设置”然后选择,“高级设置”进入浏览器设置界面,。
六、清理下载文件夹
6.打开下载文件夹
在搜索框中输入、点击左下角的搜索框“下载文件夹”进入下载文件夹,。
七、清理系统更新文件
7.打开系统更新文件夹
在开始菜单中搜索“WindowsUpdate”打开系统更新文件夹,。
八、清理垃圾文件
8.打开磁盘清理工具
在开始菜单中搜索“磁盘清理”选择C盘并勾选、“系统文件”点击、“确定”进行清理。
九、清理系统日志文件
9.打开事件查看器
输入,按下Win+R组合键“msc,eventvwr”打开事件查看器,并按回车键。
十、卸载不需要的程序
10.打开控制面板
在控制面板中选择“程序”然后点击,“卸载程序”找到不需要的程序并进行卸载,。
十一、清理系统恢复点
11.打开系统恢复功能
在控制面板中选择“系统和安全”然后点击、“系统”进入系统恢复功能页面,选项。
十二、重启电脑
12.关闭所有程序
点击、在完成以上步骤后“开始”选择,按钮“重新启动”等待电脑重启,。
十三、定期清理C盘
13.定期清理C盘的重要性
建议每月至少清理一次C盘、以保持系统的良好运行状态、根据使用情况。
十四、注意系统安全
14.安装杀毒软件保护系统安全
保护C盘的安全,安装杀毒软件可以帮助防止病毒和恶意软件的入侵。
十五、
卸载不必要的程序,清理浏览器缓存等方法来清理C盘,在解决Win7系统C盘变红的问题时,我们可以通过清理临时文件,系统文件。定期清理C盘还能提高系统的运行速度和安全性。希望本文的方法能帮助到您解决Win7系统C盘变红的问题。