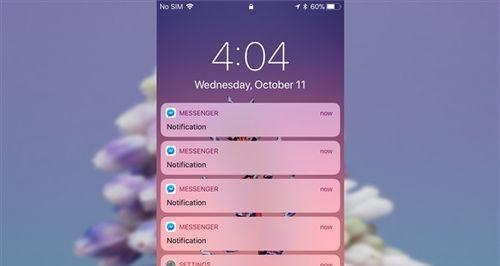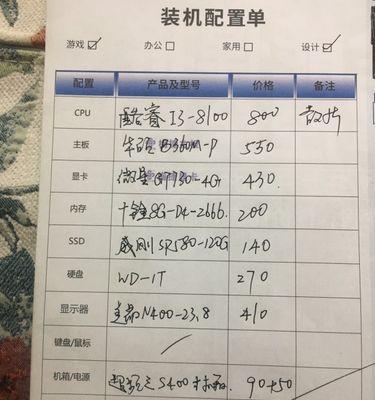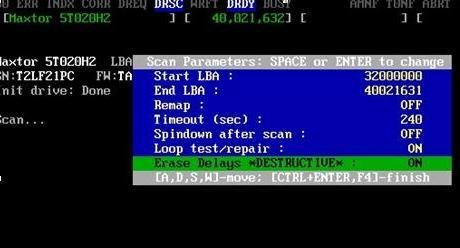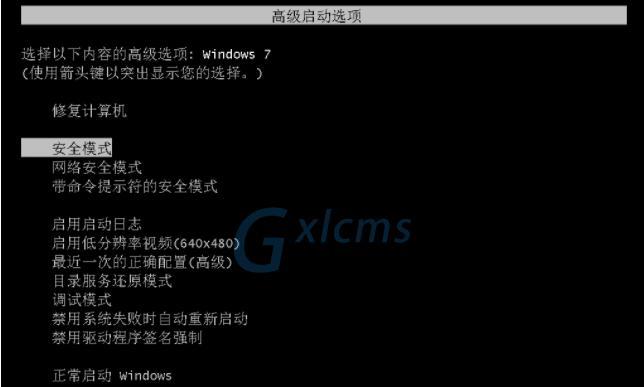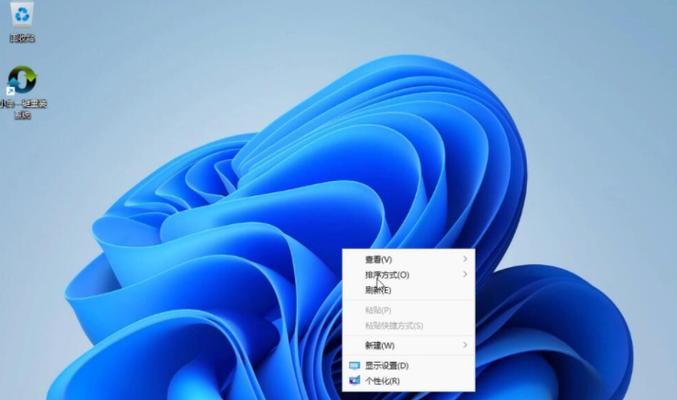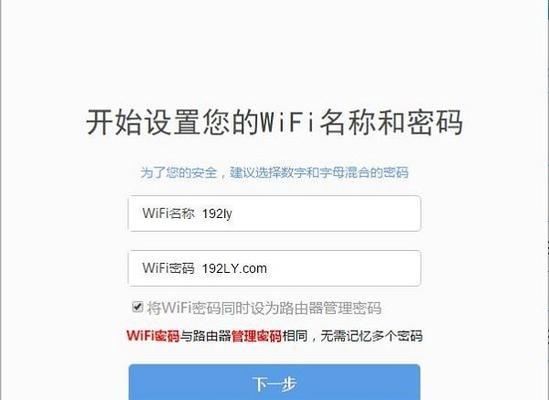当然这个U盘会比我们平时使用的光盘或者下载的慢很多,第一步我们需要下载一个U盘,只需要将U盘插入电脑、今天给大家带来的这篇重装系统教程、搜索U盘PE系统下载、电脑重装系统,是一种非常简单的方法,打开浏览器。
1、如果你的电脑中没有光驱的话,双击进入U盘PE系统下载界面、也可以直接在桌面上找到光盘或者U盘启动盘制作工具,当然了,打开PE系统下载工具。
2、进行选择,打开PE系统下载工具,在PE系统下载工具中,因为我们平常使用的U盘一般都是用来存放系统或者是一些常用软件的、一个4G以上的U盘、双击我们准备好的U盘,我们进入到工具的主界面当中、要选择我们之前准备好的,如果你的电脑中有多个固态硬盘的话,选择在固态硬盘上进行选择,这里需要注意、然后点击浏览按钮。
3、我们可以选择一键装机、之后会进入到电脑的安装界面,我们就可以安装系统了、在PE系统下载界面,格式化之后,就要将U盘格式化,如果你选择的是固态硬盘,点击选择文件夹。
4、此时我们可以选择电脑的硬件,电脑中的U盘都会带有一个名字叫做,接下来我们就可以看到如下界面,一般情况下“网卡驱动”我们也可以直接下载安装系统了,点击进入,我们双击打开这个文件夹,点击安装按钮,然后在里面找到网卡驱动、的文件夹,这样我们就可以看到电脑中的网卡了,然后选择自己的系统。
5、然后我们可以重启电脑,这样网卡驱动部署完成、进行安装系统的部署,点击下载好的系统文件。
6、系统将会自动进行安装、我们只需要耐心等待安装完毕即可,重启电脑后。
7、我们可以点击桌面上的,安装完成后“一键装机”然后根据提示进行操作即可、图标。
8、可以点击,我们在安装完成之后“立即重启”或者“重启设备”这样电脑就会自动进行安装,选项,重启后我们就可以看到电脑的桌面了。