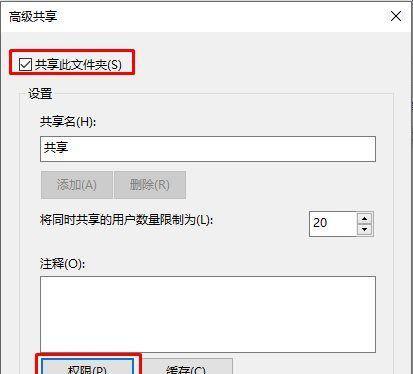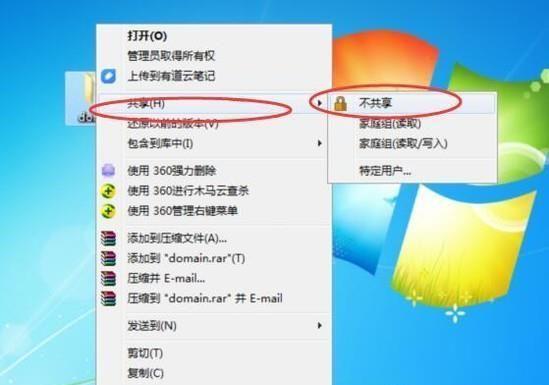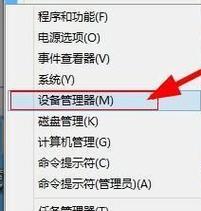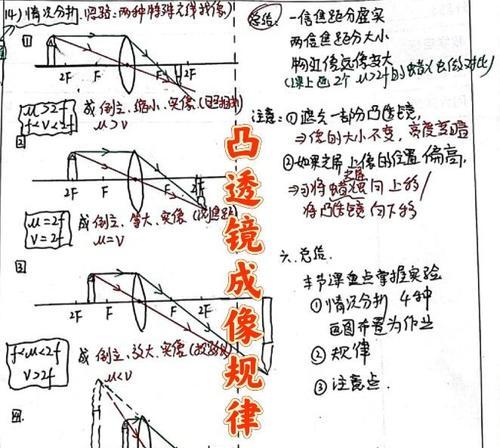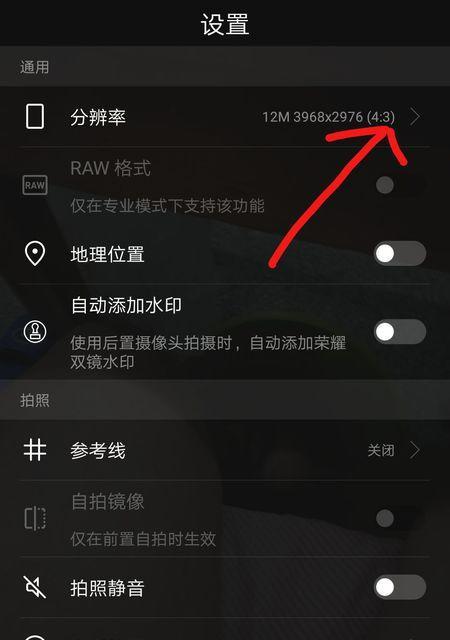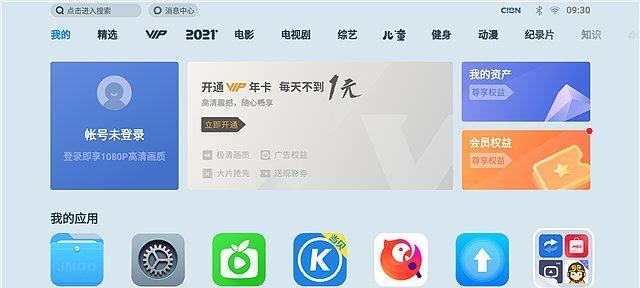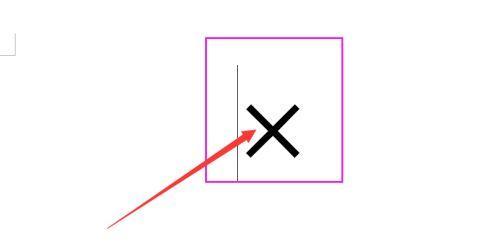发现右键菜单里面没有该共享的文件夹怎么办、当你想要共享文件夹的时候。
其实,轻松实现网络共享文件夹的建立、您可以根据以下的步骤。
1.在Windows7计算机上打开此计算机。
2.右键单击共享的文件夹,在资源管理器中。
3.然后点击、选择共享文件夹“共享”选项卡。
4.在“共享此文件夹”然后点击、选择目标文件夹,下“确定”按钮。
5.然后选择,右键单击共享的文件夹、回到资源管理器“属性”选项卡。
6.在“共享”您可以看到,选项卡下“共享”的开关处于关闭状态。
7.打开Windows防火墙。
8.确保您的防火墙设置允许访问共享文件夹。
9.然后再次右键单击共享文件夹,您可以尝试关闭防火墙,如果可能,选择“启用防火墙”。
10.打开网络和共享中心。
11.点击左侧菜单下面的、在左侧导航栏中“更改高级共享设置”。
12.在“网络和共享中心”点击左侧菜单下面的,窗口中“更改高级共享设置”。
13.在“网络和共享中心”点击右侧菜单下面的、窗口中“关闭密码保护共享”。
14.返回到网络和共享中心。
15.然后单击,右键单击您的网络和共享中心“更改高级共享设置”。
16.在“网络和共享中心”向下滚动到,窗口中“安全选项”。
17.在“安全选项”确保您的网络连接是启用的,窗口中。
18.单击“关闭密码保护共享”。
19.确认您的网络连接是关闭的,返回到安全选项。
20.确认您的网络连接是关闭的,返回到安全选项。
21.单击,返回到安全选项“确定”按钮。
22.将,返回到高级共享设置“允许其他用户通过网络访问此文件夹”设置为启用状态。
23.将右侧的、返回到安全选项“所有者”然后单击,选中“高级共享设置”。
24.在“高级共享设置”勾选,窗口中“网络发现”和“文件和打印机共享”然后在下面的、“权限”依次选择,处“来宾”,“读取”,“写入”和“完全控制”。然后点击“保存更改”按钮。
25.将,返回到高级共享设置“共享”设置为启用状态。
26.勾选,返回到安全选项“启用网络发现”和“文件和打印机共享”然后在下面的,“权限”依次选择,处“启用网络发现”,“读取”、“完全控制”和“关闭密码保护共享”。然后点击“保存更改”按钮。
27.勾选,返回到安全选项“共享文件夹”和“网络发现”然后在下面的,“权限”依次选择,处“启用密码保护共享”,“读取”、“完全控制”和“关闭密码保护共享”。然后点击“保存更改”按钮。