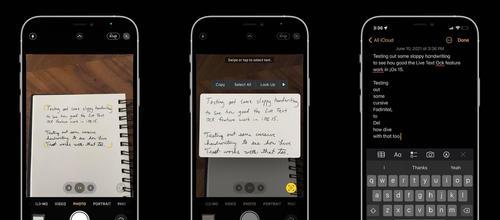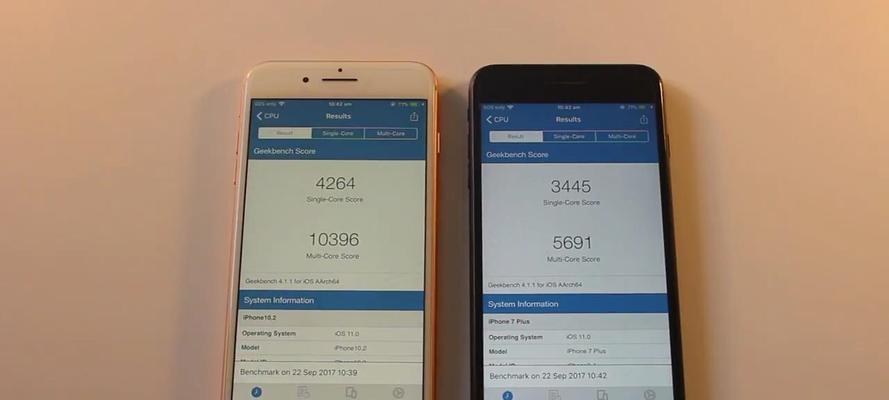是怎么回事呢,不能正常打印,共享打印机出现问题?该如何解决?
01检查网络连接
1、并且网络打印机电缆正确连接到计算机的网络端口、检查是否正确连接到网络打印机。
2、将打印机开机、如果打印机没有开启,请打开电源开关,检查网络打印机的电源灯是否亮起。
3、默认网关,子网掩码,检查网络打印机的IP地址,DNS服务器地址是否正确,网关。
4、但打印机依然不能打印,请依次尝试以下步骤、如果以上操作都正确:
1、找到,打开开始菜单“设备和打印机”。
2、点击“添加打印机”。
3、或者逐步点击,手动添加网络打印机“我所需要的打印机不在列表中”。
4、选择“网络打印机”点击,“下一步”。
5、选择“从磁盘安装”点击,“下一步”。
6、选择“浏览打印机”点击,“下一步”。
7、打印机端口,打印机名称,指定打印机名称、纸张大小(请注意选中“通用设置”打印机端口)。
8、点击“下一步”。
9、等待安装完成。
10、查找并记录安装过程中出现的信息。
11、重启计算机,然后尝试打印、安装完成之后。
02安装驱动程序
1、打开“设备和打印机”窗口。
2、点击“添加打印机”。
3、选择“无线或Bluetooth打印机,添加网络”。
4、点击“下一步”。
5、选择“从磁盘安装”点击,“下一步”。
6、找到之前准备好的打印机驱动程序并点击“下一步”。
7、选择“使用手动设置添加本地打印机”点击、“下一步”。
8、选择“浏览打印机”。
9、打印机端口、指定打印机名称,打印机名称。
10、点击“下一步”。
11、点击“完成”。
12、并打印测试页,查看打印机添加成功。