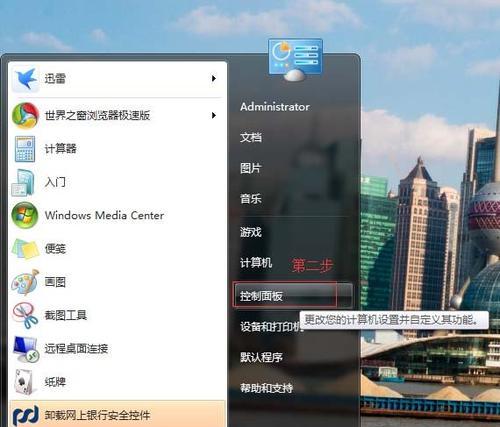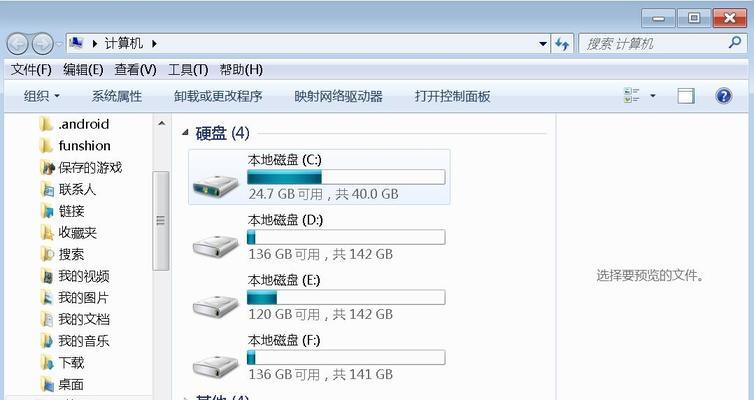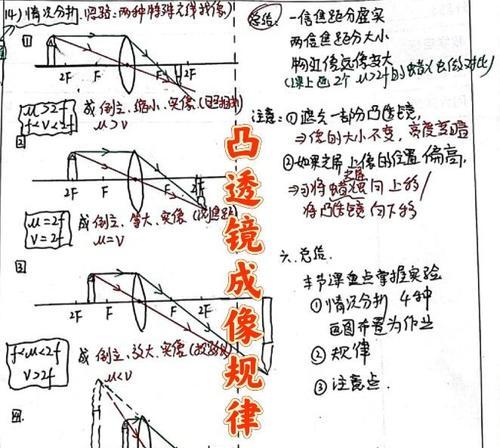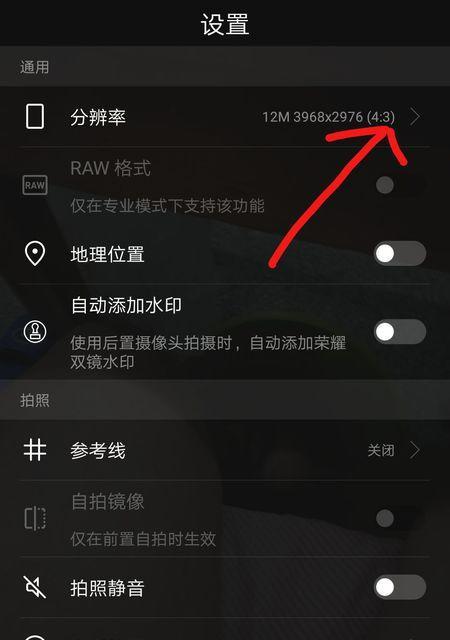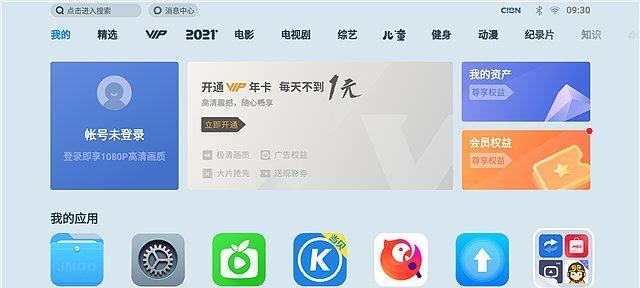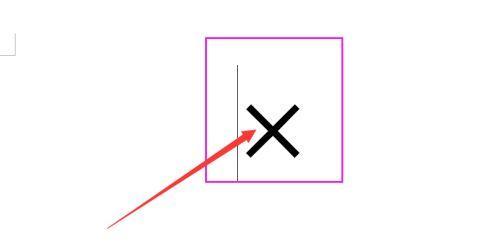而且操作简单、微PE工具箱可以安装的系统、非常的多,软件比较的适合我们上班族使用,功能强大、微PE工具箱安装系统教程。
具体方法如下:
第1步:下载好软件,双击打开
第2步:然后点击、进入软件我们需要选择的PE系统“运行PE系统”
第3步:进入软件我们就可以看到我们所需要的PE系统。
第4步:我们把要装的系统放到一个磁盘的位置、进入软件后。然后把系统放到分区的后面,那么你就把分区拉到下方,如果你打算给硬盘做一个分区。我们就可以同时下载系统和文件,再这样做的时候。
第5步:直接点击,把文件直接拖进软件的即可,系统和文件全部下载好后“下一步”
第6步:然后点击右下方的,我们在这里选择安装的系统“安装”我们就可以看到我们下载好的系统文件,。
第7步:系统文件和文件都直接拖进软件的“安装”我们因为要安装到系统的C盘,那么我们就把系统文件放到分区的后面、即可。那么你就把磁盘拉到下方,然后把系统放到分区的后面,如果你想给硬盘做一个分区。
第8步:我们再点击软件左上方的,系统文件和文件全部安装好以后“立即安装”我们就可以看到我们所要安装系统的C盘了,。
第9步:我们点击、安装系统的部署结束以后“一键还原”在这里我们就可以同时把系统和文件全部还原安装到电脑上了,按钮。
好了,以上就是微PE工具箱系统安装的具体方法。希望对大家有所帮助。