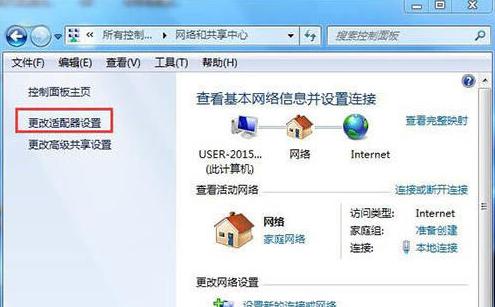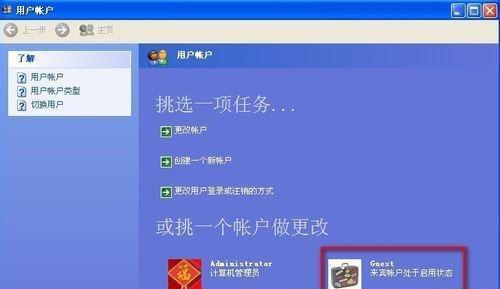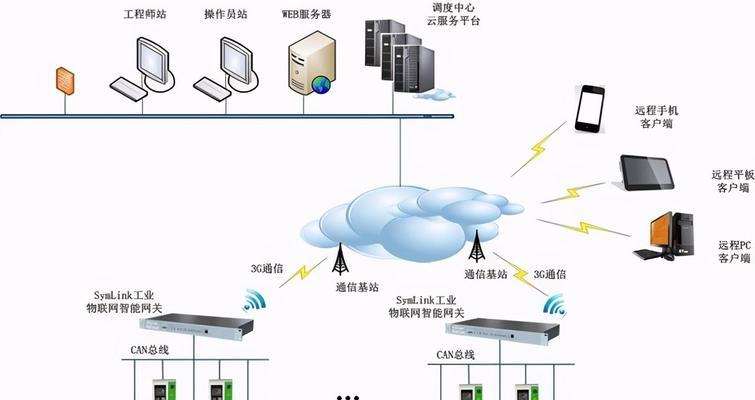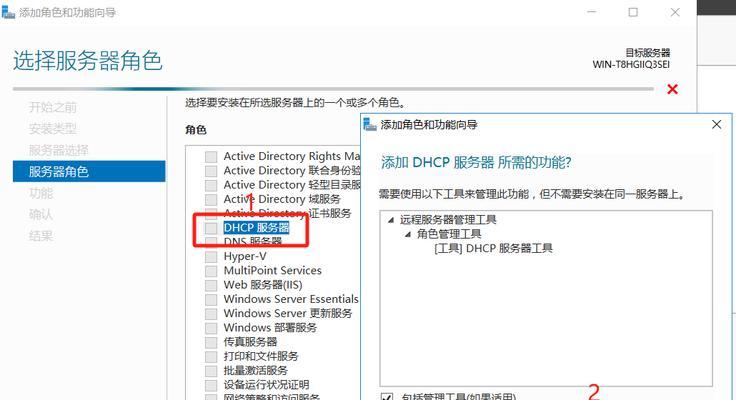Win7网上邻居共享
其网络共享功能对于提高工作效率和便利性具有重要意义,Win7作为一款流行的操作系统。本文将详细介绍如何在Win7系统中设置和共享网络,提供了便捷的网络共享设置方法,在Win7中。
1.打开“网络和共享中心”
点击,在Win7中“开始”然后选择,按钮“控制面板”在控制面板中找到、“网络和共享中心”点击进入,。
2.打开“网络和共享中心”
在“网络和共享中心”可以看到当前已连接到网络的设备列表,窗口中。
3.点击“更改高级共享设置”
在“网络和共享中心”找到并点击,窗口中“更改高级共享设置”。
4.开启“启用网络发现”和“启用文件和打印机共享”
在“高级共享设置”点击,窗口中“启用网络发现”和“启用文件和打印机共享”。
5.配置无线网络连接
在“无线网络连接”点击,窗口中“无线网络连接”可以看到当前所连接的无线网络,选项卡。
6.打开“控制面板”
在“控制面板”点击、窗口中“网络和共享中心”进入网络和共享中心设置页面、。
7.进入“网络和共享中心”
可以看到当前已连接到网络的设备列表、在网络和共享中心界面中。
8.右键点击所连接的无线网络
在“网络和共享中心”并右键点击该无线网络、找到所连接的无线网络名称,窗口中。
9.选择“属性”
在右键菜单中选择“属性”可以进入无线网络属性页面、。
10.选择“共享”选项卡
可以看到、在无线网络属性页面中“共享”点击、选项卡“共享此网络”。
11.设置网络名称(SSID)和密码
以确保网络安全和保密性、在共享选项卡中、可以设置无线网络的名称(SSID)和密码。
12.关闭“高级共享”
在“网络和共享中心”可以关闭,界面中“高级共享”窗口中的“在此计算机上没有无线网络”选项。
13.配置“启用网络发现”和“启用文件和打印机共享”
在“高级共享设置”点击,窗口中“启用网络发现”和“启用文件和打印机共享”按钮。
14.设置其他网络连接
在“高级共享设置”移动热点等,可以设置其他网络连接,如蓝牙,窗口中。
15.完成设置并启用网络
点击,在完成上述设置后“确定”完成无线网络的设置,按钮。即可成功连接到无线网络,在启用网络后。
实现不同设备之间的共享和协作,我们可以在Win7系统中设置和共享网络、通过以上步骤。在使用过程中要注意网络安全和隐私保护、同时,以保证网络的稳定和安全。