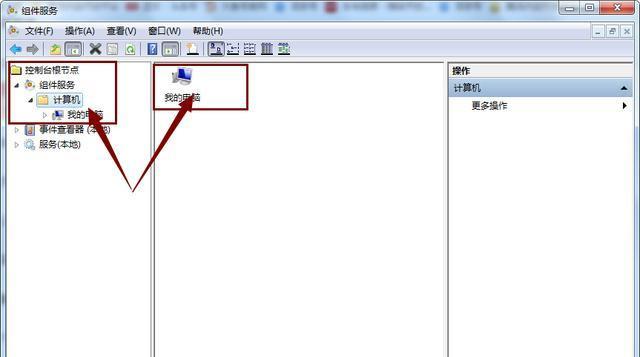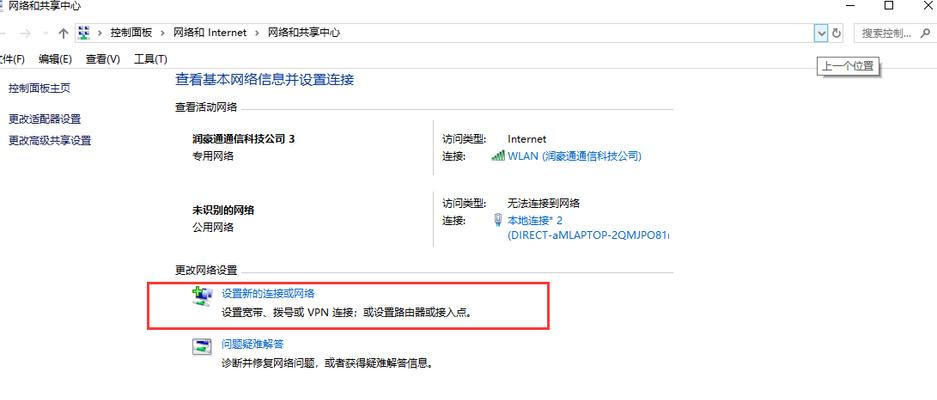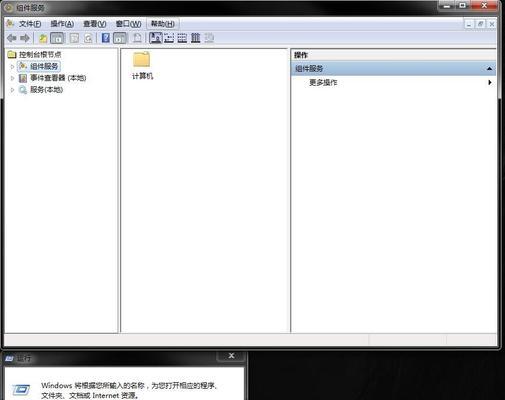Win7网络连接红叉修复
但在使用过程中、Win7操作系统是广泛应用于网络的操作系统之一,有时会遇到网络连接出现红叉的问题。给我们的工作和生活带来了一定的困扰,这种情况下,我们无法正常上网。帮助大家快速解决网络连接问题,本文将详细介绍Win7网络连接红叉的修复方法。
检查网络连接设备
1.1网线是否连接正常
1.2网卡是否损坏
1.3IP地址设置是否正确
检查网络适配器
2.1网络适配器驱动是否正常
2.2网络适配器是否启用
2.3网络适配器是否启用
重置网络设置
3.1打开命令提示符窗口
3.2输入命令“netshwinsockreset”
3.3重启计算机
禁用IPv6
4.1打开命令提示符窗口
4.2输入命令“ipconfig/release”
4.3重启计算机
禁用防火墙和安全软件
5.1暂时关闭防火墙和安全软件
5.2尝试重新连接网络
更新网络驱动程序
6.1访问制造商的官方网站
6.2下载并安装最新的网络驱动程序
6.3重启计算机
清除DNS缓存
7.1打开命令提示符窗口
7.2输入命令“ipconfig/flushdns”
7.3重启计算机
检查电脑是否感染病毒
8.1运行杀毒软件进行全盘扫描
8.2清除病毒后重新连接网络
使用系统还原
9.1打开控制面板
9.2选择“系统和安全”
9.3进入“系统”页面
9.4点击“系统保护”选项卡
9.4选择“系统还原”
更新操作系统
10.1打开Windows更新设置
10.2点击“检查更新”按钮
10.3选择“立即更新”
检查网络设备驱动程序是否冲突
11.1打开设备管理器
11.2找到网络适配器
11.3右键点击选择“卸载设备”
11.4重启计算机
检查网络配置是否正确
12.1打开命令提示符窗口
12.2输入命令“netshinterfaceipv4setdns”
12.3重启计算机
更换网络连接方式
13.1检查网线是否连接正常
13.2更换网线或无线连接方式
重装网络驱动程序
14.1打开设备管理器
14.2找到网络适配器
14.3右键点击选择“卸载设备”
寻求专业技术支持
15.1如果以上方法都无效,建议寻求专业技术支持
15.2可以联系计算机维修店或网络服务提供商的技术支持人员
我们了解了Win7网络连接红叉的常见问题及简单修复方法,通过本文的介绍。确保我们正常地使用网络,希望这些方法能够帮助大家解决网络连接问题。建议寻求专业技术支持、如果问题依然存在、以获得更准确的解决方案。