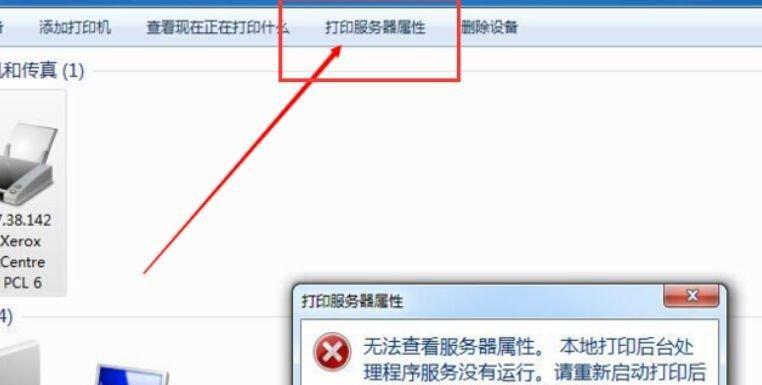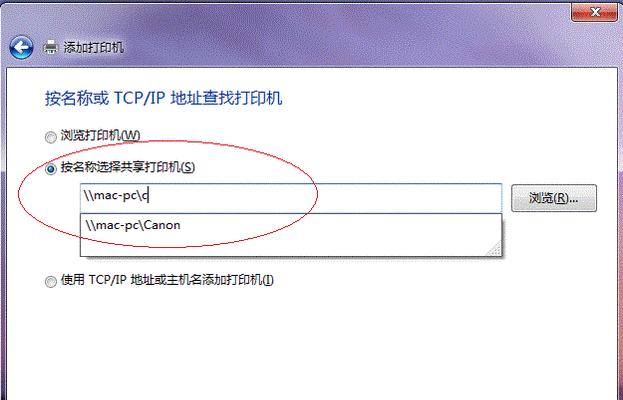Win7添加打印机
我们经常需要使用打印机来打印文件或照片,在日常生活和工作中。对于一些新手来说,然而、添加打印机可能会有些困惑。帮助读者轻松完成打印机添加的操作,本文将详细介绍在Windows7操作系统下添加打印机的步骤。
1.检查打印机连接状态
-确保打印机已正确连接到电源。
-检查USB或网络连接是否牢固。
-请确保打印机与电脑或路由器连接正常,如果使用无线连接。
2.打开控制面板
-点击开始菜单并选择控制面板。
-可以看到各种系统选项,打开控制面板后。
3.进入设备和打印机设置
-找到,在控制面板中“设备和打印机”选项。
-双击打开该选项。
4.添加新设备
-在“设备和打印机”点击、界面中“添加打印机”选项。
-选择、在弹出的向导中“蓝牙或无线打印机,添加网络”。
5.手动添加打印机
-系统会自动搜索可用的打印机,如果选择手动添加。
-并按照提示完成安装、选择要添加的打印机。
6.配置打印机驱动程序
-可以尝试手动配置打印机驱动程序,如果系统未能自动搜索到打印机。
-在,打开设备和打印机界面“打印机”并按照提示完成设置,选项中选择手动添加的打印机。
7.测试打印
-系统会显示连接成功的提示,安装完成后。
-确保打印机已正常工作,选择一份简单的文件进行打印测试。
8.解决常见问题
-可以尝试重新安装打印机驱动程序或更新操作系统,如果打印机无法连接或无法找到目标打印机。
-重启电脑和打印机,检查连接线是否插好。
9.预防措施
-定期检查打印机连接线是否松动。
-清理打印机及其周围的灰尘和杂物。
-延长使用寿命、注意打印机的保养和清洁。
10.更新打印机驱动程序
-了解是否有可用的驱动程序更新,定期检查打印机厂商网站。
-下载并安装最新的驱动程序以确保性能。
11.打印机共享
-可以启用打印机共享功能,如果多台计算机连接到同一个打印机上。
-可以方便地共享文件和打印机,通过启用打印机共享功能。
12.确保打印机处于可访问状态
-确保打印机处于可访问状态,在添加打印机之前。
-在控制面板中找到“设备和打印机”选择、选项,右键点击要添加的打印机“打印机属性”。
13.调整打印设置
-份数等需要调整,可以通过,如果打印文件的大小“打印首选项”来调整。
-选择适当的打印设置,根据具体需求。
14.更新打印机固件
-了解是否有可用的固件更新,检查打印机厂商网站。
-以修复已知的问题和提高兼容性,下载并安装最新的固件更新。
15.
你可以轻松地在Windows7操作系统下添加打印机、通过本文的步骤。都可以根据自己的需求进行配置和设置,无论是通过控制面板还是打印机驱动程序。以获得更好的打印体验,并保持打印机处于可访问状态、记得定期检查连接线和驱动程序的更新。