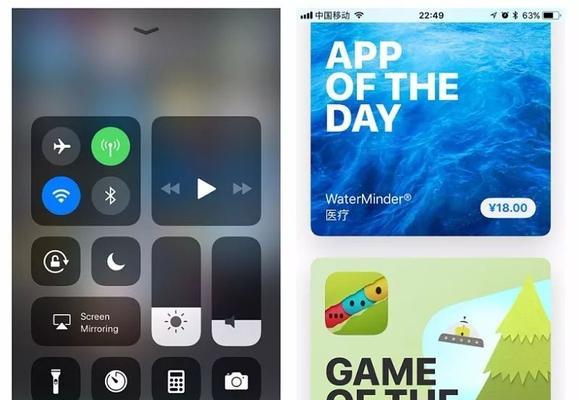个人隐私的保护变得尤为重要、在如今数字化时代。设置开机密码是一种常见的方法、为了确保我们的个人信息不被泄露。帮助读者轻松保护个人隐私,本文将介绍在Windows7操作系统下如何设置开机密码的步骤和注意事项。
一、了解Win7系统的开机密码设置功能
二、进入计算机安全设置界面
三、选择“本地用户和组”选项
四、选择“用户账户”并设置密码
五、选择“登录选项”
六、找到并点击“密码”选项
七、输入新密码并确认
八、保存设置并退出
九、重新启动计算机
十、设置新的开机密码
十一、修改或删除开机密码
十二、启用开机密码保护
十三、其他相关设置
十四、常见问题和解决方法
十五、
一、了解Win7系统的开机密码设置功能
我们需要先了解Win7系统的开机密码设置功能,在开始设置开机密码之前。字母密码、Win7系统支持多种密码类型,图形密码和指纹密码等,包括数字密码。
二、进入计算机安全设置界面
我们需要进入计算机安全设置界面,要设置开机密码。点击“开始”选择、按钮“控制面板”在控制面板中找到,“用户账户”然后点击,“用户账户”来进入用户账户设置界面。
三、选择“本地用户和组”选项
我们需要选择,在用户账户设置界面中“本地用户和组”选项。这个选项可以帮助我们设置开机密码。
四、选择“用户账户”并设置密码
我们需要选择、在用户账户设置界面中“用户账户”选项。点击“用户账户”然后在用户账户设置界面中找到、选项“本地用户和组”选项。
五、选择“登录选项”
我们需要选择,在用户账户设置界面中“登录选项”选项。这个选项可以让我们设置开机密码。
六、找到并点击“密码”选项
我们需要找到,在用户账户设置界面中“登录选项”选项。点击“密码”系统将要求我们选择要设置开机密码的账户、并输入正确的密码进行验证、选项。
七、输入新密码并确认
我们需要输入一系列的新密码,在输入新密码后。并确保两次输入的密码一致、我们应该输入一个强度较高的密码,为了保护我们的隐私。
八、保存设置并退出
我们需要保存设置并退出,在完成密码设置后。点击“确认”并进行退出操作、系统将提示我们输入新的密码、按钮。
九、重新启动计算机
我们需要重新启动计算机、完成密码设置后。我们需要选择刚刚设置的开机密码来登录系统,在计算机重新启动后。
十、设置新的开机密码
我们需要设置一个新的开机密码,为了确保我们的计算机安全。我们需要输入之前设置的密码进行验证、在登录后的界面中。
十一、启用开机密码保护
我们可以启用开机密码保护功能,为了进一步增加计算机的安全性。点击,在登录界面中“设置”然后选择,按钮“账户”在账户设置界面中找到、选项“开机密码保护”选项。
十二、其他相关设置
我们还可以进行其他相关的设置,除了设置开机密码外,开机密码自动登录等,如开机密码提示。
十三、常见问题和解决方法
可能会遇到一些问题,在设置开机密码过程中。帮助读者顺利完成设置,本节将介绍一些常见问题的解决方法。
十四、常见问题和解决方法
帮助读者顺利完成设置,本节将列举一些读者常见的问题,并提供相应的解决方法。
十五、
我们了解了在Windows7操作系统下如何设置开机密码的步骤和注意事项,通过本文的介绍。我们就可以轻松地设置一个强密码来保护我们的计算机安全、只要按照这些步骤。我们还要注意其他相关的设置、以进一步提高计算机的安全性、同时。希望本文对读者有所帮助。