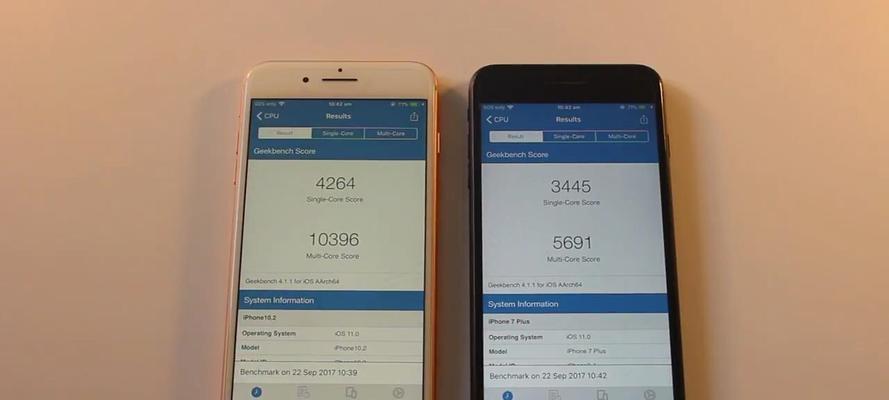则可以通过以下步骤在Windows7中安装Windows7摄像头驱动程序,计算机摄像头可以通过驱动程序来使用,但如果您正在寻找Windows7系统中的摄像头。
您可以使用内置驱动程序和第三方驱动程序在计算机上使用内置摄像头,在Windows7中。则必须先安装、如果要使用内置摄像头“Windows7安装助手”。您将无法在Windows7中使用内置驱动程序在计算机上使用内置摄像头,否则。
请在您的计算机上打开,要安装内置摄像头“设备管理器”然后单击、“图像设备”然后选择、,然后右键单击内置摄像头设备“更新驱动程序”。
计算机可能会提示您是否确定要更新驱动程序、在此过程中。请单击,如果是“是”然后单击,“确定”。
接下来,您需要安装第三方摄像头制造商的驱动程序。如果不确定、这里建议不要尝试第三家,选择一个制造商的驱动程序,因为这些制造商可能会阻止您更新摄像头驱动程序。
请参阅此处查看他们提供的相关信息,如果您不确定如何安装内置驱动程序。
1.打开、在Windows7中“设备管理器”。
2.展开,在左侧窗格中“图像设备”类别。然后选择,右键单击您的摄像头设备“更新驱动程序”选项。
3.单击“搜索计算机添加的驱动程序”然后单击、按钮“浏览”以查找制造商推荐的驱动程序文件。
4.选择,在弹出的窗口中“浏览我的计算机以查找驱动程序”然后单击、选项“下一步”。
5.单击“浏览”以找到驱动程序文件。
6.按照提示完成安装。
7.关闭此窗口,然后右键单击计算机以选择,完成后“关闭”。
您可以在Windows7中使用内置驱动程序在计算机上使用内置摄像头。