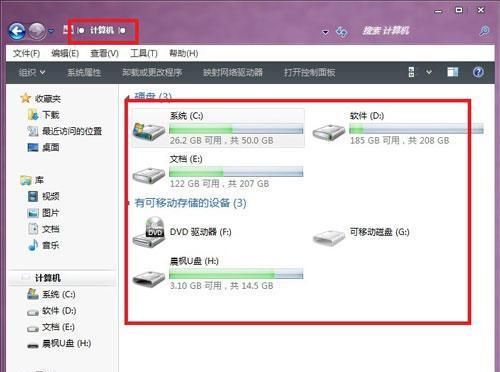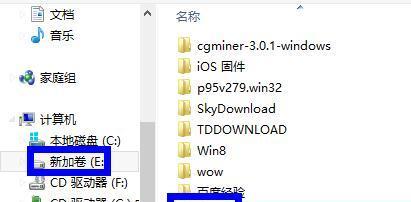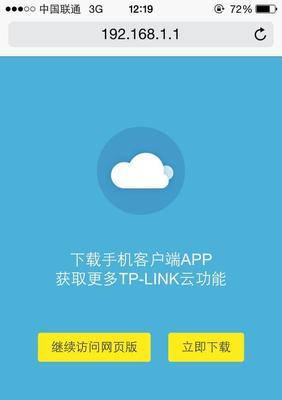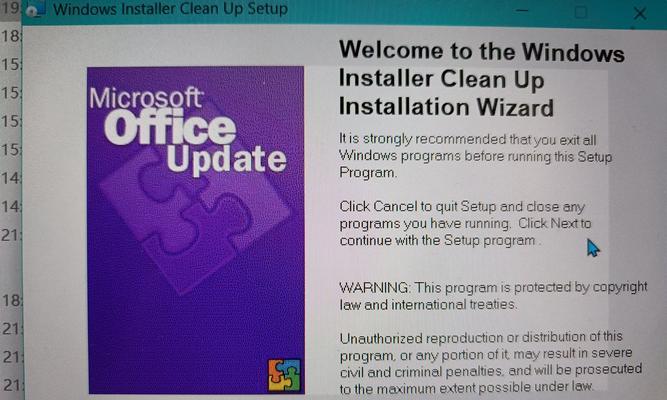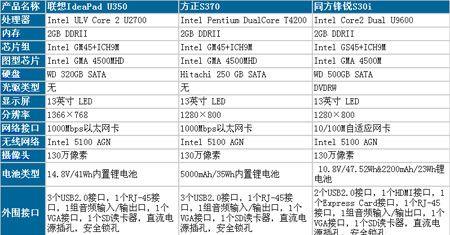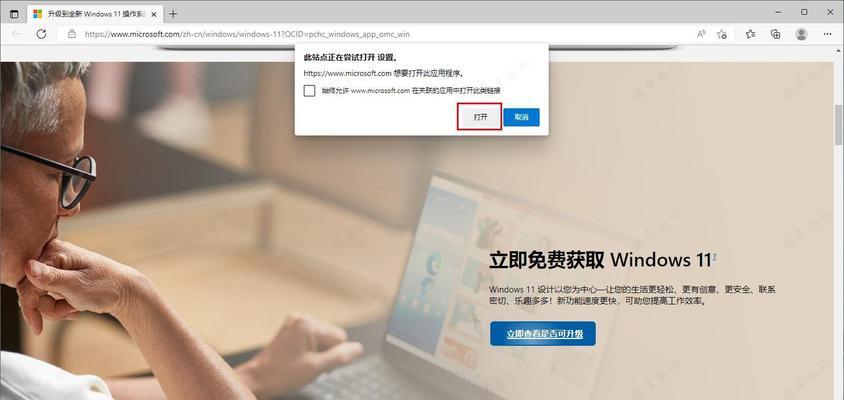Win7删除C盘无用文件夹
我们在使用Windows7操作系统时会发现C盘中的无用文件夹越来越多,占据了宝贵的存储空间,随着时间的推移。还可能导致电脑运行缓慢,这些文件夹不仅占据了宝贵的磁盘空间。以帮助您释放存储空间,本文将介绍如何在Win7中删除C盘无用文件夹。
查找无用文件夹的位置
1.了解C盘中的垃圾文件夹
2.通过浏览器或文件管理器查找无用文件夹位置
删除临时文件夹
3.了解临时文件夹的作用和位置
4.打开“开始菜单”,点击“控制面板”
5.在控制面板中找到“系统和安全”,点击“系统”
6.在系统和安全页面中找到“系统”,点击“高级系统设置”
7.在高级系统设置页面中,选择“存储”选项卡
8.在存储选项卡中,找到“临时文件”一栏,点击“删除文件”
删除回收站中的文件
9.了解回收站的作用和位置
10.打开回收站,查看其中的文件数量和大小
11.右键点击要删除的文件夹,选择“清空回收站”
清理系统日志文件
12.清理系统日志文件的目的和意义
13.打开“事件查看器”,找到“Windows日志”下的“应用程序”和“系统”
14.右键点击“应用程序日志”,选择“清除日志”
删除临时安装文件
15.了解临时安装文件的作用和位置
16.打开“开始菜单”,点击“所有程序”,在“附件”或“系统工具”中找到“系统文件”
17.在系统文件窗口中,选择“临时文件”文件夹,点击“确定”
18.系统会自动删除临时安装文件,并释放存储空间
清理浏览器缓存
19.了解浏览器缓存的作用和位置
20.打开浏览器的设置选项
21.找到“高级”或“隐私与安全”等相关选项,点击“清除浏览数据”
22.在清除浏览数据窗口中,找到“临时Internet文件”,并勾选以清理缓存
删除临时文件夹,回收站中的文件以及清理系统日志文件等操作,您可以轻松清除C盘中的无用文件夹,释放宝贵的存储空间、通过查找C盘无用文件夹的位置。还可以节省存储空间、清理浏览器缓存和浏览器缓存不仅可以提高浏览器的运行速度。让您的电脑更加顺畅、希望本文提供的方法能帮助您解决C盘无用文件夹问题。