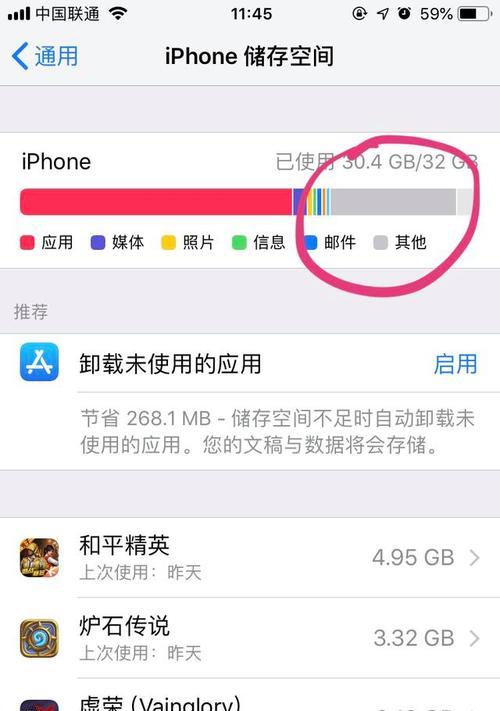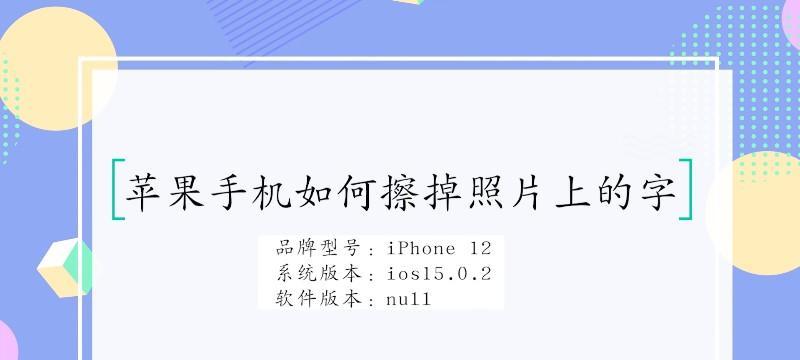我们经常需要对电脑进行定时关机,以节省能源和提高效率,在日常使用电脑的过程中。提供了简便的定时关机功能、但对于一些不熟悉电脑操作的人来说,定时关机可能会显得有些复杂、Win7作为一个经典的操作系统。为您提供一些实用的技巧和建议,本文将详细介绍如何使用Win7的定时关机功能。
Win7的定时关机设置功能
1.打开“开始菜单”选择,“控制面板”。
2.找到并点击、在控制面板中“系统和安全”。
3.选择,在系统和安全中“系统”选项。
4.选择、在系统和安全中“计划任务”。
5.选择当前需要执行的任务、在计划任务中。
6.找到,在计划任务中“创建基本任务”。
7.以便触发定时关机,输入任务名称和描述。
8.选择“操作”这里包含了多种操作方式可供选择、选项卡。
9.您可以选择定时关机的时间段,在操作选项卡中。
10.设置完成后,点击“确定”。
利用Win7自带的定时关机功能
1.打开“开始菜单”选择、“控制面板”。
2.找到并点击,在控制面板中“系统和安全”。
3.选择,在系统和安全中“计划任务”。
4.找到当前需要执行的任务,在计划任务中。
5.选择,在计划任务中“创建基本任务”。
6.以便触发定时关机,输入任务名称和描述。
7.选择“操作”这里包含了多种操作方式可供选择,选项卡。
8.您可以选择定时关机的时间段,在操作选项卡中。
9.选择“操作”这里包含了多种操作方式可供选择,选项卡。
10.您可以选择定时关机的时间段,在操作选项卡中。
11.设置完成后,点击“确定”。
12.点击“完成”完成定时关机,按钮。
使用第三方软件实现Win7定时关机
1.您可以使用一些第三方软件来实现定时关机功能、在Win7系统中。
2.“TeamViewer”是一款功能强大且易于使用的软件。
3.下载并安装“TeamViewer”打开软件并按照提示进行设置,后。
4.选择,在软件界面中“任务计划程序库”。
5.选择当前需要执行的任务,在任务计划程序库中。
6.选择当前需要执行的任务、在任务计划程序库中。
7.选择当前需要执行的任务,在任务计划程序库中。
8.选择当前需要执行的任务,在任务计划程序库中。
9.选择当前需要执行的任务,在任务计划程序库中。
10.选择当前需要执行的任务、在任务计划程序库中。
11.选择当前需要执行的任务,在任务计划程序库中。
12.选择当前需要执行的任务,在任务计划程序库中。
13.选择当前需要执行的任务,在任务计划程序库中。
14.选择当前需要执行的任务,在任务计划程序库中。
15.选择当前需要执行的任务、在任务计划程序库中。
我们了解到了如何使用Win7的定时关机功能、并提供了一些实用的技巧和建议,通过本文的介绍。提高工作效率,希望这些方法和技巧能够帮助您更加轻松地管理电脑使用时间。