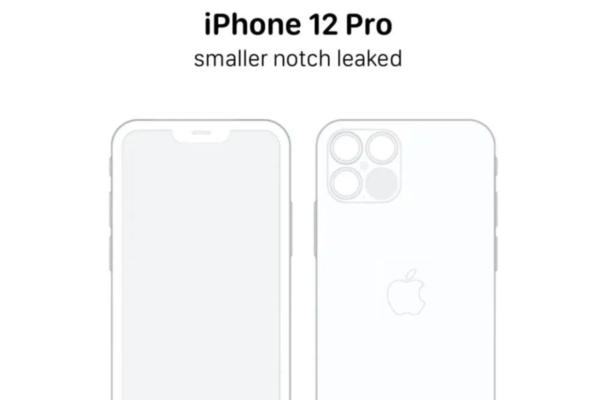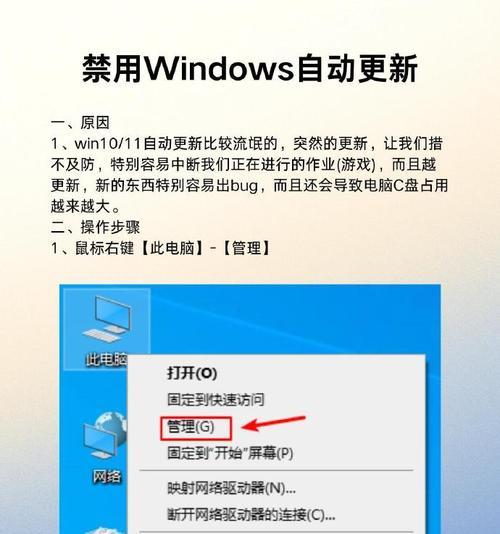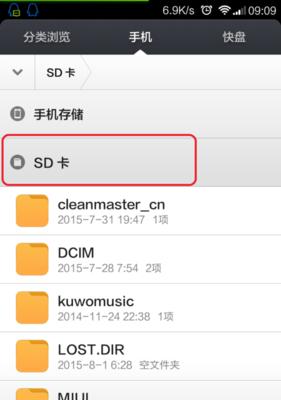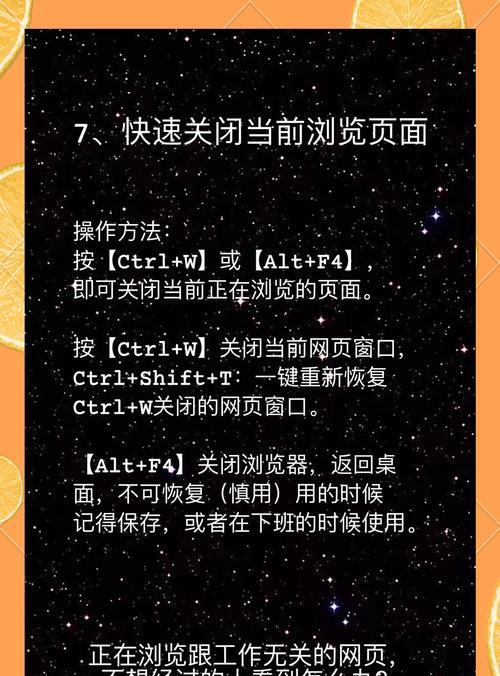Win7局域网共享打印机
有时会遇到局域网中某个电脑无法连接到打印机的问题、在使用Win7操作系统的过程中。将其共享给其他电脑使用,这种情况下,我们需要通过设置Win7局域网共享打印机。下面将为大家详细介绍如何进行Win7局域网共享打印机的设置。
确认打印机支持局域网连接功能
首先要确保你的打印机支持局域网连接功能,在进行设置之前。可以通过查看打印机的属性或者在打印机的说明书中找到相关信息,在Win7中。
在控制面板中找到“设备和打印机”选项
点击“设备和打印机”会弹出一个菜单,选项后、显示电脑上已经安装的打印机列表。可以在菜单中找到一个名为“设备和打印机”的选项。
选择要共享的打印机
并点击右键,找到要共享给其他电脑使用的打印机,在弹出的窗口中。这个打印机就是刚刚添加进来的打印机。
右键点击该打印机
选择、在找到要共享的打印机后,用鼠标右键点击该打印机“共享”选项。这个共享的打印机就是刚才添加进来的打印机。
启用共享打印机
在“设备和打印机”并勾选、选项中、找到共享的打印机。然后点击“应用”这个打印机就会被成功共享给其他电脑使用、按钮。
检查网络连接状态
查看是否已经成功连接到局域网中的其他电脑,打开电脑上的网络连接管理器。如果显示“已连接”或“已共享”说明局域网中的其他电脑已经成功连接到了打印机,。
确认设置正确
需要确认设置是否正确,在完成打印机共享设置后。可以通过打印一份测试页来检查打印机是否正常工作。
安装打印机驱动程序
需要安装相应的打印机驱动程序,在打印机共享设置完成后。并按照提示进行安装,可以从打印机官方网站上下载最新的驱动程序。
测试打印
可以进行一次测试打印、在所有的安装和设置完成后。按照上述步骤来进行打印,在任意一个电脑上打开一个文档或者图片。说明局域网共享打印机设置成功、如果一切正常。
管理共享打印机
可以回到,如果需要修改共享打印机的权限“设备和打印机”在,选项“打印机”菜单中进行相应的操作。
解决常见问题
无法添加多个打印机等,在设置过程中,可能会遇到一些常见问题、比如无法找到共享的打印机。这些问题可以通过参考打印机的说明书或者在网络上搜索相关解决方法来解决。
注意事项
需要注意一些事项,在进行局域网共享打印机设置时。网络连接正常、驱动程序是最新的等、确保共享的打印机是共享的,比如。
适用范围
家庭网络等、小型办公室,包括普通家庭,Win7局域网共享打印机的设置方法适用于所有的局域网环境。就能够顺利完成,只要按照正确的步骤进行设置。
我们可以轻松地实现打印机的共享功能、通过本文所介绍的Win7局域网共享打印机设置教程。即可完成打印机的共享,无论是在家庭还是小型办公室中,并将其应用于日常的办公和生活中,只需要按照正确的步骤进行设置。希望本文对大家有所帮助!