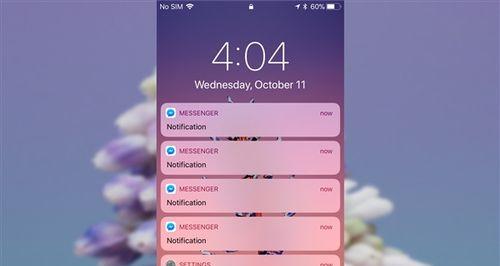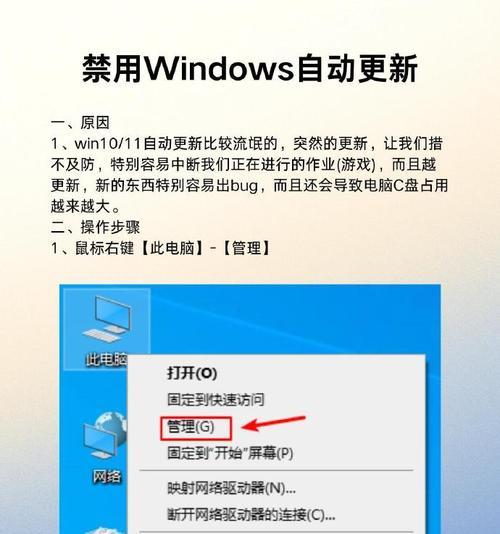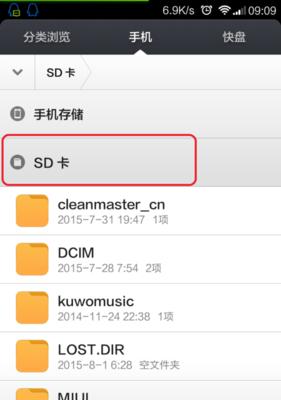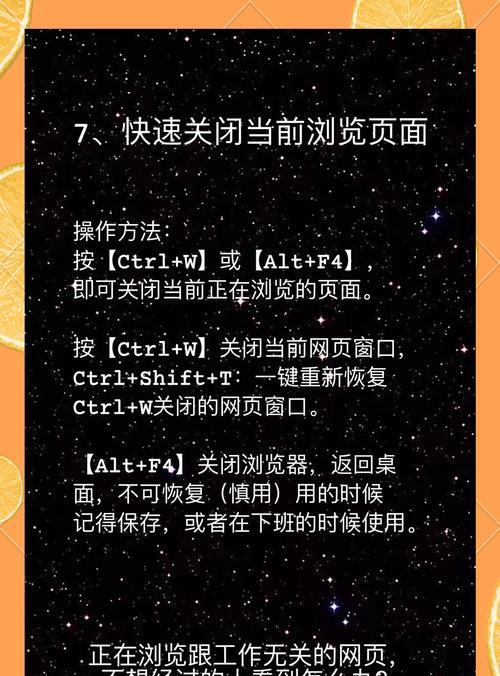Win7局域网打印机共享
我们经常需要将打印机连接到多台电脑上使用,在家庭或办公室。我们可能需要将其共享给其他设备使用,如果打印机共享设置不符合预期,然而。以便您可以在不同设备之间快速连接并方便地进行打印,本文将介绍如何在Windows7操作系统中进行局域网打印机共享设置。
检查网络连接
首先需要确保所有设备都已经连接到同一个局域网中、在开始设置局域网打印机共享之前。使用无线连接或蓝牙连接来完成,这可以通过检查物理连接。
确认打印机处于同一工作组
需要确保所有电脑都处于同一个工作组下,在进行局域网打印机共享设置之前。确保它们都正确配置为、通过检查打印机的管理界面或操作系统的打印机设置选项“共享”。
打开共享选项
点击电脑桌面左下角的“开始”在搜索栏中输入、按钮“共享”然后点击搜索结果中的,“共享选项”图标。选择,在弹出的窗口中“共享”以便进行后续的设置,选项。
设置共享名称
找到,在共享选项窗口中“共享名称”并输入您希望共享的名称,选项。以确保共享名称的准确性和可读性、数字和特殊字符的组合,建议使用英文字母。
设置共享权限
您可以设置共享的用户权限,在共享选项窗口中。以便其他设备可以访问和使用您共享的打印机,通过输入特定用户的权限密码,并将其添加到共享选项窗口中。
设置共享权限
以防止未经授权的设备访问您共享的打印机、您可以设置共享的密码、在共享选项窗口中。以确保只有您授权的设备可以使用您共享的打印机,还可以选择是否允许其他设备进行打印操作。
确认共享设置
点击、完成以上设置后“确定”按钮保存设置。其他设备将能够连接到共享的打印机,此时。
测试打印
您可以进行一次测试打印、在进行局域网打印机共享设置之后。并点击,通过选择一份测试文档“打印”系统将显示一个测试页面,按钮。则说明共享设置已经成功,如果输出结果符合预期。
解决常见问题
可能会遇到一些常见问题,共享失败等,如无法搜索到打印机、在局域网打印机共享设置过程中。您可以参考相关文档或咨询技术支持以获取解决方案。
防止打印机共享被他人滥用
定期更新系统和驱动程序等,您可以采取一些措施,以防止他人滥用您的打印机资源、如限制访问权限,为了保护打印机共享的安全性。
掌握其他共享设置技巧
如设置自动双面打印、除了基本的局域网打印机共享设置外,设置文件夹选项等,还有一些其他技巧可以帮助您更好地利用打印机资源。
定期检查和维护
定期检查和维护局域网打印机共享设置是确保其正常运行的关键。进行打印测试等,添加新的打印机,您可以定期检查打印机的连接状态,以确保打印机共享设置的稳定性和可靠性。
注意事项与建议
还有一些注意事项和建议可以帮助您避免一些常见问题、在进行局域网打印机共享设置时。定期更新软件和驱动程序等,确保网络连接稳定。
与其他设备共享打印机
您还可以与其他设备进行共享打印,除了通过网络连接打印机共享。然后将文件发送到该设备,再进行打印,通过在其他设备上安装相应的打印驱动程序或软件。
您可以轻松地在Windows7操作系统中进行局域网打印机共享设置、通过本文的指导。能够更好地满足您的打印需求,并进行适当的设置和调整、确保设备间的网络连接正常。以确保其长期稳定运行、网络安全和定期维护打印机共享设置非常重要,记住。