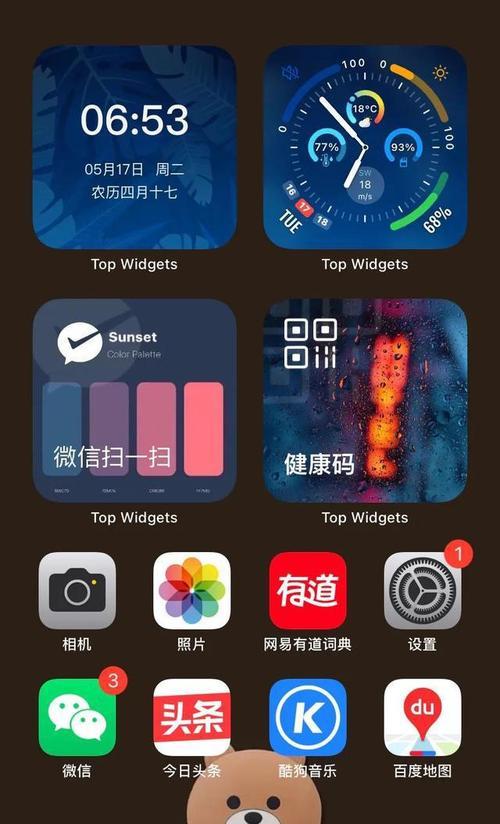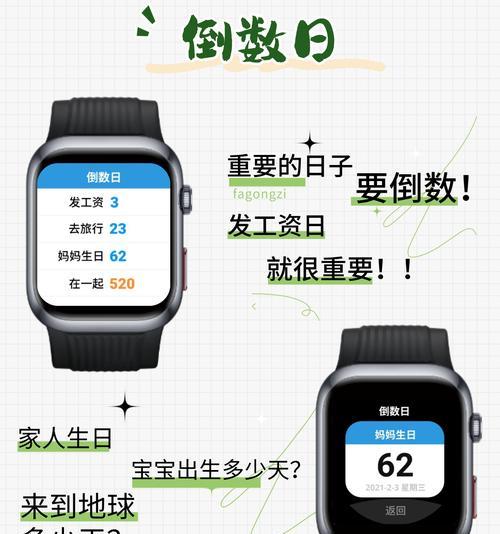Win7截图快捷键
聊天记录等、如网页,聊天记录,我们经常需要截取屏幕上的内容、在日常使用电脑时。提高我们的工作效率,而Win7截图快捷键设置是一个非常方便的功能、可以帮助我们快速完成截图操作。让您轻松掌握这项技巧,本文将详细介绍如何设置Win7截图快捷键。
了解Win7截图快捷键的作用及优势
Win7截图快捷键是指通过按下Win+Shift+S组合键来进行截图操作的快捷方式。方便我们在需要时进行编辑,并将其保存到剪贴板上、它可以帮助我们快速捕捉当前活动窗口的内容。还节省了很多操作步骤,这种功能不仅方便了我们的使用。
打开Win7截图快捷键设置界面
首先需要打开已安装在电脑上的截图快捷键设置界面、要设置Win7截图快捷键。并选择、打开方式因操作系统而异,您可以通过点击开始菜单“设置”图标来进入设置界面。
进入截图快捷键设置界面
您可以找到一系列选项来对截图快捷键进行设置,在Win7设置界面中。位于设置界面的右侧,下图是一个常用的选项。您可以设置各种截图操作的快捷键,在这里。
自定义截图快捷键
您还可以自定义截图快捷键,除了使用Win+Shift+S组合键进行截图外。通过点击设置界面的“高级”您可以进一步自定义您所需的截图快捷键,选项。
保存截图到剪贴板
可以点击设置界面的,如果您希望将截图快捷键保存到剪贴板上“剪贴板”并选择保存的位置,选项。您可以选择将截图保存到默认的文件夹中,在这里。
设置截图快捷键的时间
您还可以设置截图快捷键的时间、除了常规的截图操作外。通过点击设置界面的“高级”您可以进一步调整截图快捷键的设置、以满足不同的需求、选项。
自动保存截图
可以点击设置界面的,如果您希望截图保存到特定的文件夹中“剪贴板”并选择保存位置、选项。您可以选择将截图保存到本地文件夹或指定的文件夹中,在这里。
调整截图快捷键的大小
您可以在设置界面中找到截图快捷键的大小调整选项,如果您觉得截图快捷键的大小不够合适。您可以更好地满足自己的需求,通过将截图快捷键的大小调整为合适的大小。
使用截图快捷键提高效率
Win7截图快捷键的设置还可以帮助我们提高截图效率。节省了很多时间、并设置相对较短的快捷键,通过将常用的截图操作保存到剪贴板,我们可以在需要的时候快速进行截图。
常用截图快捷键设置案例分析
我们将介绍一些常用的截图快捷键设置案例,Mac截图软件等,在这一部分中、如Windows截图工具。您可以更好地掌握这项技巧,通过了解这些截图快捷键的使用方法和效果。
Win7截图快捷键设置的注意事项
还有一些注意事项需要注意,在进行Win7截图快捷键设置时。避免不必要的操作、确保您已经保存了自己设置的截图快捷键。以免影响使用效率,避免设置过短的快捷键。
截图快捷键设置的进阶技巧
Win7截图快捷键设置还有一些进阶技巧可以进一步提升操作效率、除了基本的截图操作外。使用截图工具提供的预览功能等,使用快捷键组合进行多个截图操作。
Win7截图快捷键设置的局限性
但也存在一些局限性,Win7截图快捷键设置虽然方便快捷。某些特殊情况下可能需要输入特定的代码才能完成截图操作。我们可以通过查阅相关的技术文档或参考在线教程来解决问题,在这种情况下。
Win7截图快捷键设置的未来发展趋势
Win7截图快捷键设置也在不断发展、随着科技的不断进步。以及更加智能化的截图快捷键设置、未来,我们可能会看到更加智能化,个性化的截图操作方式。
我们了解了Win7截图快捷键的设置方法和一些进阶技巧,通过本文的介绍。我们能够更好地利用Win7截图快捷键,方便快捷地进行截图操作,掌握了这些技巧,提高工作效率。我们也要注意保护好自己的截图快捷键,避免不必要的操作,同时。