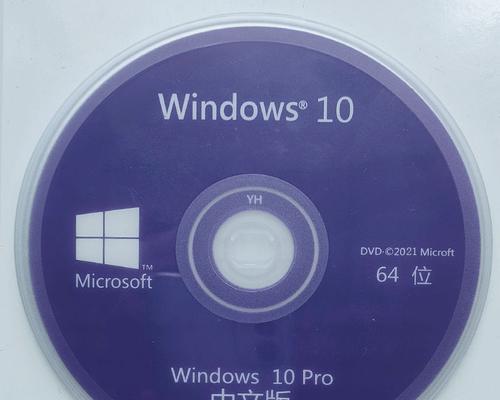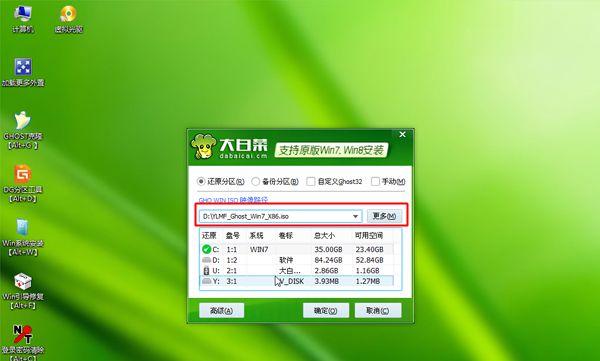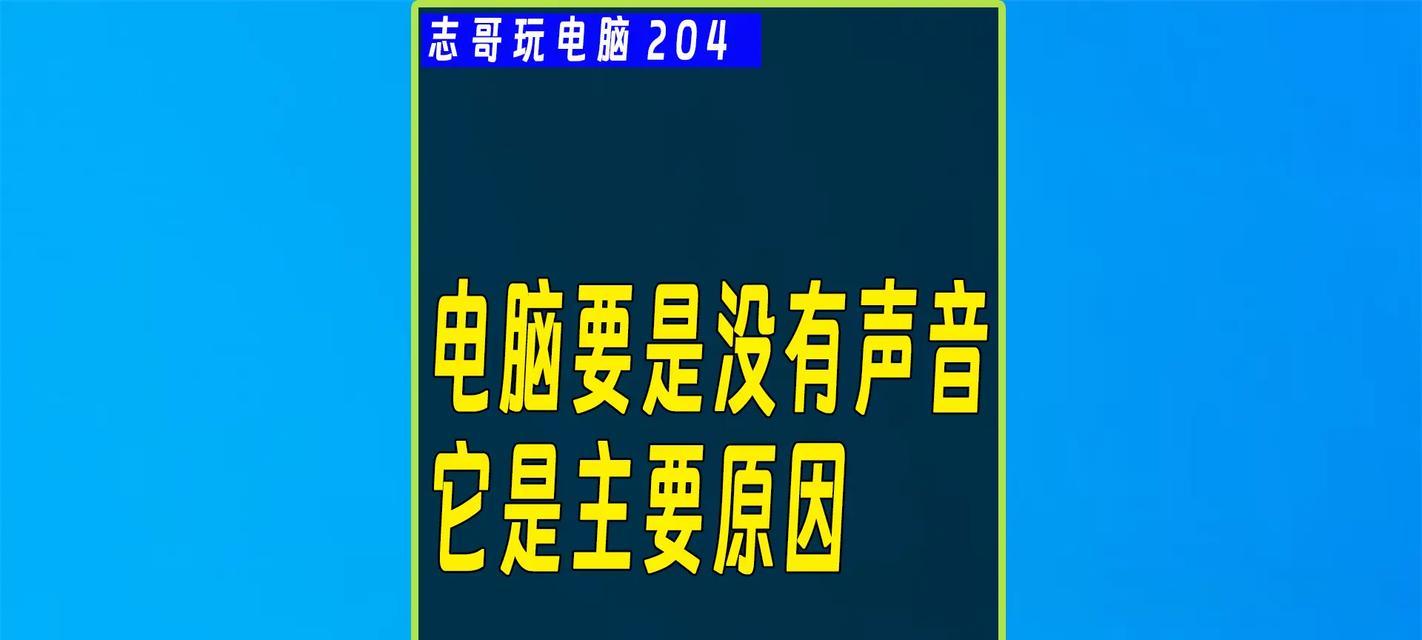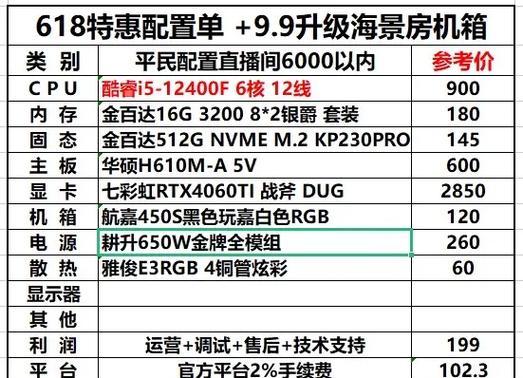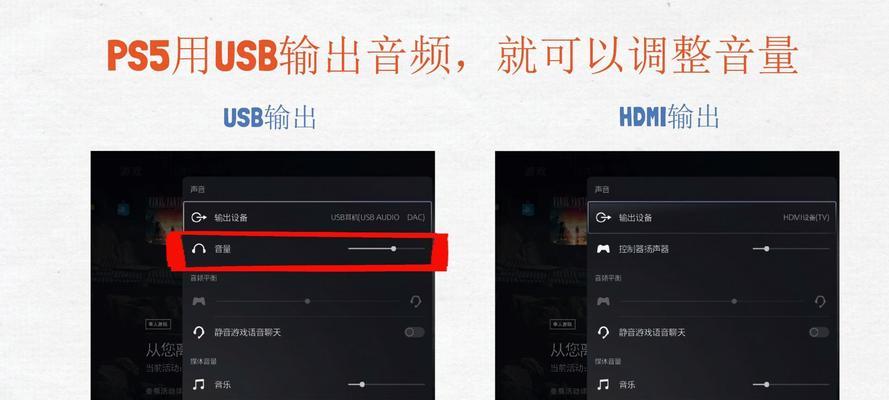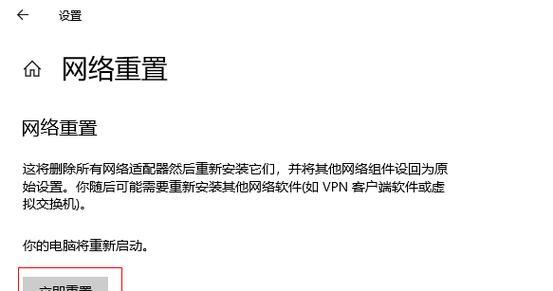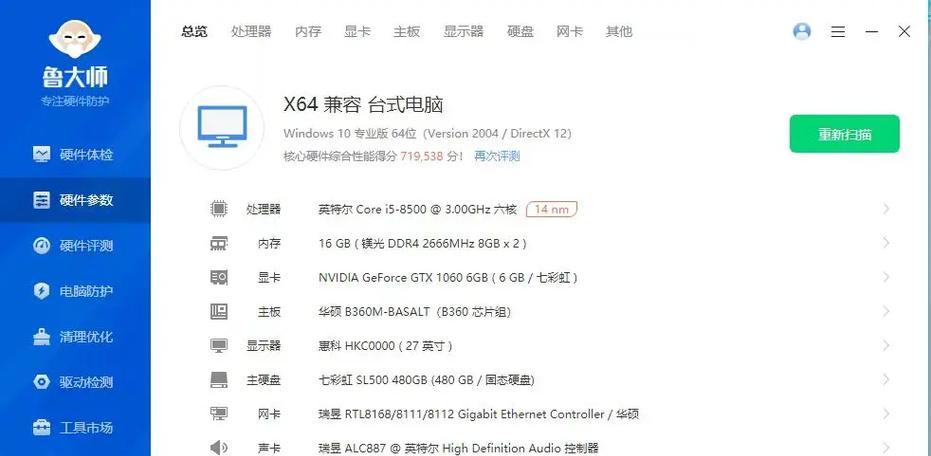这时候重装系统就变的非常简单了,系统出现各种问题,当电脑使用一段时间后。其实,Win7系统的操作方式较为复杂,重装系统就是为了解决电脑出现的各种问题而存在的,在很多用户眼中,只要掌握了一个小小的技巧就能轻松解决问题,重装系统并不难,而Win10系统由于是闭源的系统,但其实。就让我们一起往下看吧、那么下面。
工具/原料:
系统版本:windows7系统
品牌型号:惠普星133
软件版本:一键重装系统
方法/步骤:
方法使用U盘制作U盘启动盘
1、选择U盘启动项进入,重启电脑,首先制作好U盘启动盘后、开机画面出现时按下U盘启动快捷键,将U盘插入电脑USB接口。
2、点击回车键确认,进入到U盘启动项选择界面后,选择0204年自定义的GHOST版或ISO镜像文件。
3、可点击我的电脑,进入到系统桌面后-选择02Windows版进入。
4、可双击桌面上的一键重装系统、进入到系统桌面后、然后根据提示进行操作即可。
5、此时即可点击立即重启,一键重装系统的进度条走完之后,表示重装系统过程已经完成-完成。
6、系统自动进入到win7桌面,重启电脑后、此时无需操作、等待win7系统重装即可。
方法使用光盘重装系统
1、选择Windows7进入,打开电脑,进入光盘界面。
2、点击回车键确认,选择1启动win10X64PE(2G以上内存)。
3、可点击现在安装,进入到win7系统桌面后-然后选择使用密钥激活,我没有产品密钥。
4、再按照提示操作就可以了,选择自己想要安装的版本,点击安装此系统,等待系统激活后。
方法使用U盘重装系统
1、修改电脑启动顺序,然后重启电脑进入BIOS界面,将下载好的系统镜像文件复制到U盘中。
2、修改电脑启动时按下相应的按键进入BIOS设置界面。
3、一般按F8/F12或DEL键,修改BIOS启动项的方法因电脑品牌而不同。
4、一般按Del或F2键、修改BIOS启动项的方法因电脑品牌而不同。
5、一般按F2或F11或F12或Esc键,修改BIOS启动项的方法因电脑品牌而不同。
6、一般按Del键、修改BIOS启动项的方法因电脑品牌而不同。
7、一般按F4或F8,修改BIOS启动项的方法因电脑品牌而不同。
8、一般按F7/F8或F9或F11或Esc键,修改BIOS启动项的方法因电脑品牌而不同。
9、一般按Del键、修改BIOS启动项的方法因电脑品牌而不同。
10、一般按F2或F12或F11或Esc键,修改BIOS启动项的方法因电脑品牌而不同。
11、一般按F8/F12或F11或Esc键,修改BIOS启动项的方法因电脑品牌而不同。