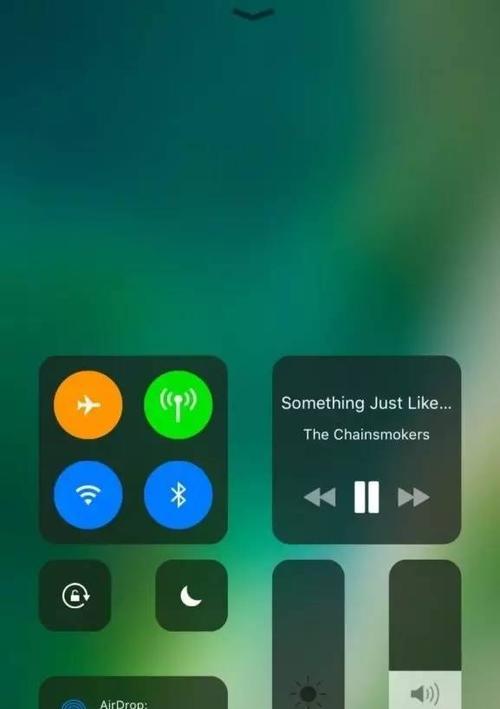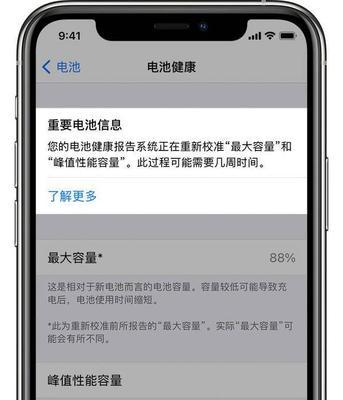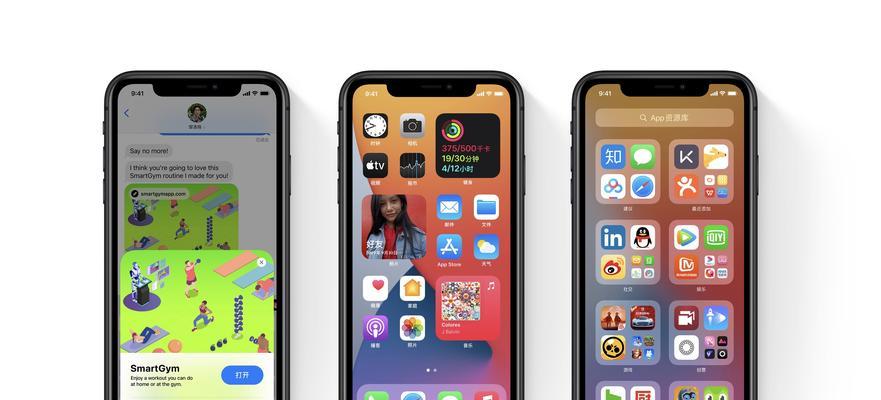许多用户开始在Win7操作系统中启用管理员账户,随着Win7操作系统用户数量的不断增长、以实现更高级别的用户账户管理。以帮助用户更好地使用Win7操作系统,本文将介绍如何取消或停用Win7管理员账户。
详细资料
首先需要执行以下操作,要取消或停用管理员账户。点击“开始”然后选择、按钮“控制面板”选项。选择,在控制面板中“用户账户”选项。在用户账户窗口中,接下来,点击“管理其他账户”并选择、链接“管理其他账户”选项。
具体操作如下:
1.取消或停用管理员账户的步骤:
取消或停用管理员账户的具体步骤包括以下几个步骤:
1.进入Win7系统。可以通过点击、在Win7系统中“开始”然后选择,按钮“控制面板”选项。选择,在控制面板窗口中“用户账户”选项。
2.点击“管理其他账户”链接。点击,在用户账户窗口中“管理其他账户”链接。
3.取消或停用管理员账户的具体步骤:
1.进入Win7系统。可以通过点击,在Win7系统中“开始”然后选择、按钮“控制面板”选项。选择、在控制面板窗口中“用户账户”选项。
2.点击“管理其他账户”链接。点击,在用户账户窗口中“管理其他账户”链接。
3.取消或停用管理员账户的具体步骤:
1.进入Win7系统。可以通过点击、在Win7系统中“开始”然后选择,按钮“控制面板”选项。选择,在控制面板窗口中“用户账户”选项。
2.点击“管理其他账户”链接。点击、在用户账户窗口中“管理其他账户”链接。
3.取消或停用管理员账户的具体步骤:
1.进入Win7系统。可以通过点击、在Win7系统中“开始”然后选择,按钮“控制面板”选项。选择,在控制面板窗口中“用户账户”选项。
2.点击“管理其他账户”链接。点击,在用户账户窗口中“管理其他账户”链接。
3.取消或停用管理员账户的具体步骤包括以下几个步骤:
1.进入Win7系统。可以通过点击、在Win7系统中“开始”然后选择,按钮“控制面板”选项。选择、在控制面板窗口中“用户账户”选项。
2.点击“管理其他账户”链接。点击、在用户账户窗口中“管理其他账户”链接。
3.取消或停用管理员账户的具体步骤包括以下几个步骤:
1.进入Win7系统。可以通过点击、在Win7系统中“开始”然后选择、按钮“控制面板”选项。选择,在控制面板窗口中“用户账户”选项。
2.点击“管理其他账户”链接。点击,在用户账户窗口中“管理其他账户”链接。
3.取消或停用管理员账户的具体步骤包括以下几个步骤:
1.进入Win7系统。可以通过点击,在Win7系统中“开始”然后选择,按钮“控制面板”选项。选择,在控制面板窗口中“用户账户”选项。
2.点击“管理其他账户”链接。点击,在用户账户窗口中“管理其他账户”链接。
3.取消或停用管理员账户的具体步骤包括以下几个步骤:
1.进入Win7系统。可以通过点击,在Win7系统中“开始”然后选择,按钮“控制面板”选项。选择,在控制面板窗口中“用户账户”选项。
2.点击“管理其他账户”链接。点击,在用户账户窗口中“管理其他账户”链接。
3.取消或停用管理员账户的具体步骤包括以下几个步骤:
1.进入Win7系统。可以通过点击,在Win7系统中“开始”然后选择,按钮“控制面板”选项。选择,在控制面板窗口中“用户账户”选项。
2.点击“管理其他账户”链接。点击、在用户账户窗口中“管理其他账户”链接。
3.取消或停用管理员账户的具体步骤包括以下几个步骤:
1.进入Win7系统。可以通过点击,在Win7系统中“开始”然后选择,按钮“控制面板”选项。选择、在控制面板窗口中“用户账户”选项。
2.点击“管理其他账户”链接。点击、在用户账户窗口中“管理其他账户”链接。
3.取消或停用管理员账户的具体步骤包括以下几个步骤:
1.进入Win7系统。可以通过点击、在Win7系统中“开始”然后选择,按钮“控制面板”选项。选择,在控制面板窗口中“用户账户”选项。
2.点击“管理其他账户”链接。点击,在用户账户窗口中“管理其他账户”链接。
3.取消或停用管理员账户的具体步骤包括以下几个步骤:
1.进入Win7系统。可以通过点击,在Win7系统中“开始”然后选择,按钮“控制面板”选项。选择,在控制面板窗口中“用户账户”选项。
2.点击“管理其他账户”链接。点击,在用户账户窗口中“管理其他账户”链接。
3.取消或停用管理员账户的具体步骤包括以下几个步骤:
1.进入Win7系统。可以通过点击,在Win7系统中“开始”然后选择、按钮“控制面板”选项。选择,在控制面板窗口中“用户账户”选项。
2.点击“管理其他账户”链接。点击,在用户账户窗口中“管理其他账户”链接。
3.取消或停用管理员账户的具体步骤包括以下几个步骤:
1.进入Win7系统。可以通过点击,在Win7系统中“开始”然后选择,按钮“控制面板”选项。
2.点击“管理其他账户”链接。点击、在用户账户窗口中“管理其他账户”链接。
3.取消或停用管理员账户的具体步骤包括以下几个步骤:
1.进入Win7系统。可以通过点击,在Win7系统中“开始”然后选择,按钮“控制面板”选项。
2.点击“管理其他账户”链接。点击,在用户账户窗口中“管理其他账户”链接。
3.取消或停用管理员账户的具体步骤包括以下几个步骤:
1.进入Win7系统。可以通过点击,在Win7系统中“开始”然后选择、按钮“控制面板”选项。
2.点击“管理其他账户”链接。点击,在用户账户窗口中“管理其他账户”链接。
3.取消或停用管理员账户的具体步骤包括以下几个步骤:
1.进入Win7系统。可以通过点击、在Win7系统中“开始”然后选择,按钮“控制面板”选项。
2.点击“管理其他账户”链接。点击,在用户账户窗口中“管理其他账户”链接。
3.取消或停用管理员账户的具体步骤包括以下几个步骤:
1.进入Win7系统。可以通过点击,在Win7系统中“开始”然后选择、按钮“控制面板”选项。
2.点击“管理其他账户”链接。点击、在用户账户窗口中“管理其他账户”链接。
3.取消或停用管理员账户的具体步骤包括以下几个步骤:
1.进入Win7系统。可以通过点击,在Win7系统中“开始”然后选择,按钮“控制面板”选项。
2.点击“管理其他账户”链接。点击,在用户账户窗口中“管理其他账户”链接。
3.取消或停用管理员账户的具体步骤包括以下几个步骤:
1.进入Win7系统。可以通过点击,在Win7系统中“开始”然后选择,按钮“控制面板”选项。
2.点击“管理其他账户”链接。点击、在用户账户窗口中“管理其他账户”链接。
3.取消或停用管理员账户的具体步骤包括以下几个步骤:
1.进入Win7系统。可以通过点击,在Win7系统中“开始”然后选择,按钮“控制面板”选项。
2.点击“管理其他账户”链接。点击,在用户账户窗口中“管理其他账户”链接。
3.取消或停用管理员账户的具体步骤包括以下几个步骤:
1.进入Win7系统。可以通过点击,在Win7系统中“开始”然后选择,按钮“控制面板”选项。
2.点击“管理其他账户”链接。点击,在用户账户窗口中“管理其他账户”链接。
3.取消或停用管理员账户的具体步骤包括以下几个步骤:
1.进入Win7系统。可以通过点击,在Win7系统中“开始”然后选择,按钮“控制面板”选项。
2.点击“管理其他账户”链接。点击、在用户账户窗口中“管理其他账户”链接。
3.取消或停用管理员账户的具体步骤包括以下几个步骤:
1.进入Win7系统。可以通过点击、在Win7系统中“开始”然后选择、按钮“控制面板”选项。
2.点击“管理其他账户”链接。点击,在用户账户窗口中“管理其他账户”链接。
3.取消或停用管理员账户的具体步骤包括以下几个步骤:
1.进入Win7系统。可以通过点击,在Win7系统中“开始”然后选择,按钮“控制面板”选项。
2.点击“管理其他账户”链接。点击,在用户账户窗口中“管理其他账户”链接。
3.取消或停用管理员账户的具体步骤包括以下几个步骤:
1.进入Win7系统。可以通过点击,在Win7系统中“开始”然后选择、按钮“控制面板”选项。
2.点击“管理其他账户”链接。点击,在用户账户窗口中“管理其他账户”链接。
3.取消或停用管理员账户的具体步骤包括以下几个步骤:
1.进入Win7系统。可以通过点击、在Win7系统中“开始”然后选择、按钮“控制面板”选项。
2.点击“管理其他账户”链接。点击,在用户账户窗口中“管理其他账户”链接。
3.取消或停用管理员账户的具体步骤包括以下几个步骤:
1.进入Win7系统。