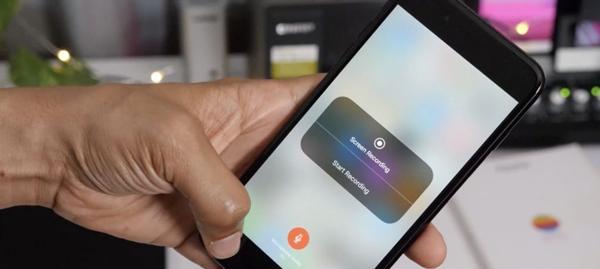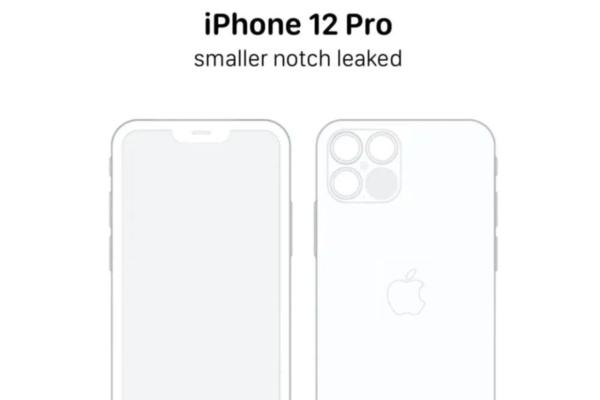Win7定时开关机
我们经常需要进行一些任务或计划、在使用Windows7操作系统的过程中,比如定时开关机。不知道从何入手,许多人可能对于如何设置Win7定时开关机功能不太熟悉,然而。帮助您轻松实现Win7定时开关机、本文将向大家介绍一种简单的方法。
1.打开“任务计划程序”
2.创建一个新任务
3.打开“任务计划程序”窗口
4.创建基本任务
5.设置触发器
6.选择一个特定的触发器
7.添加操作(可选)
8.选择执行范围(可选)
9.设置启动流程(可选)
10.设置等待时间(可选)
11.设置完成后的提示信息(可选)
12.关闭任务计划程序窗口
13.测试定时开关机功能
14.注意事项及常见问题解决
15.使用Win7定时开关机的好处
1.打开“任务计划程序”:搜索,点击开始菜单“任务计划程序”然后打开该程序,。
2.创建一个新任务:点击、在打开的任务计划程序窗口中“创建基本任务”。
3.打开“任务计划程序”窗口:在“创建基本任务”点击,窗口中“下一步”。
4.创建基本任务:在“任务计划程序”点击、窗口中“下一步”。
5.设置触发器:在“触发器”可以选择特定的触发器、窗口中,比如“每天”,“每周”等。
6.选择一个特定的触发器:比如每天应该执行的特定任务、可以设置特定的触发器,在触发器窗口中。
7.添加操作(可选):可以选择添加操作来实现定时开关机的功能,如果需要。
8.选择执行范围(可选):可以选择在特定的时间范围内执行命令、如果需要。
9.设置启动流程(可选):可以选择设置为启动流程、如果希望从某个特定的时间点开始执行命令。
10.设置等待时间(可选):可以设置等待时间,如果需要、以确保在关机前完成该任务。
11.设置完成后的提示信息(可选):说明正在进行中,如果设置完成后会弹出一个提示窗口。
12.关闭任务计划程序窗口:点击“完成”关闭该任务计划程序窗口,按钮。
13.测试定时开关机功能:设置不同的时间,打开一个网页或其他应用程序,测试定时开关机功能是否生效,按照定时开关机功能的指示。
14.注意事项及常见问题解决:以及一些常见问题的解决方法,介绍一些使用Win7定时开关机时需要注意的事项。
15.使用Win7定时开关机的好处:如提高工作效率,节省能源等、Win7定时开关机的好处。
我们了解了如何设置Win7定时开关机、通过本文的介绍。就能轻松实现Win7定时开关机的功能、只需简单的几步操作。达到节省能源的效果,还能节省能源、使用Win7定时开关机不仅可以提高工作效率。希望本文对您有所帮助。