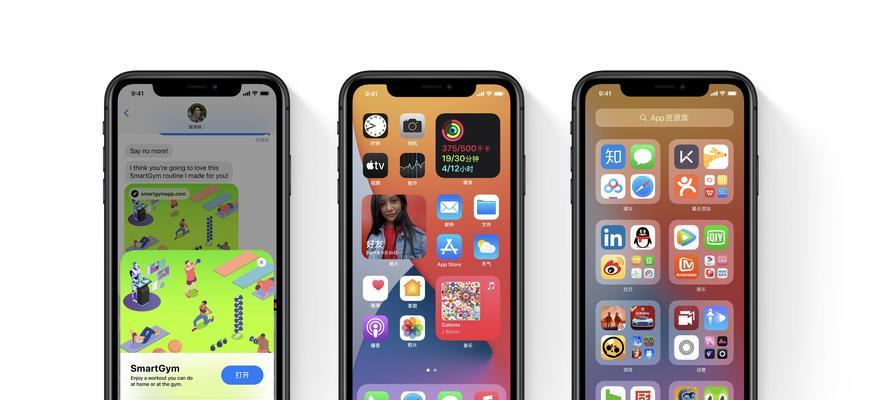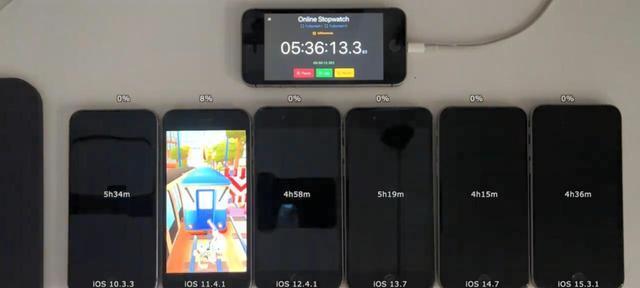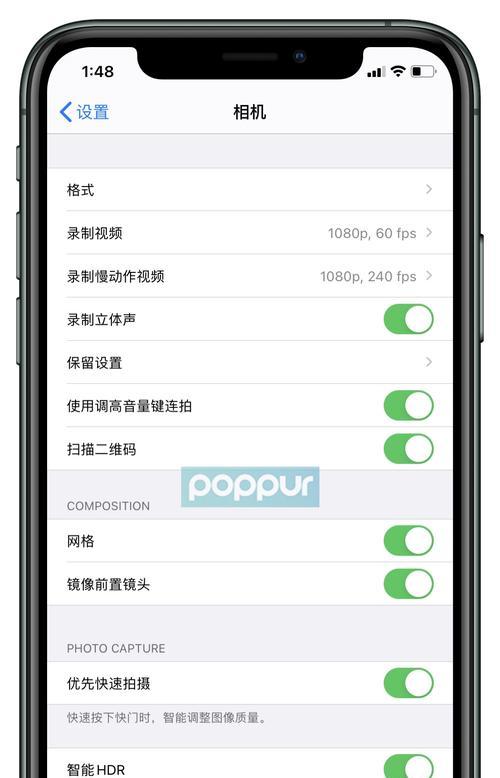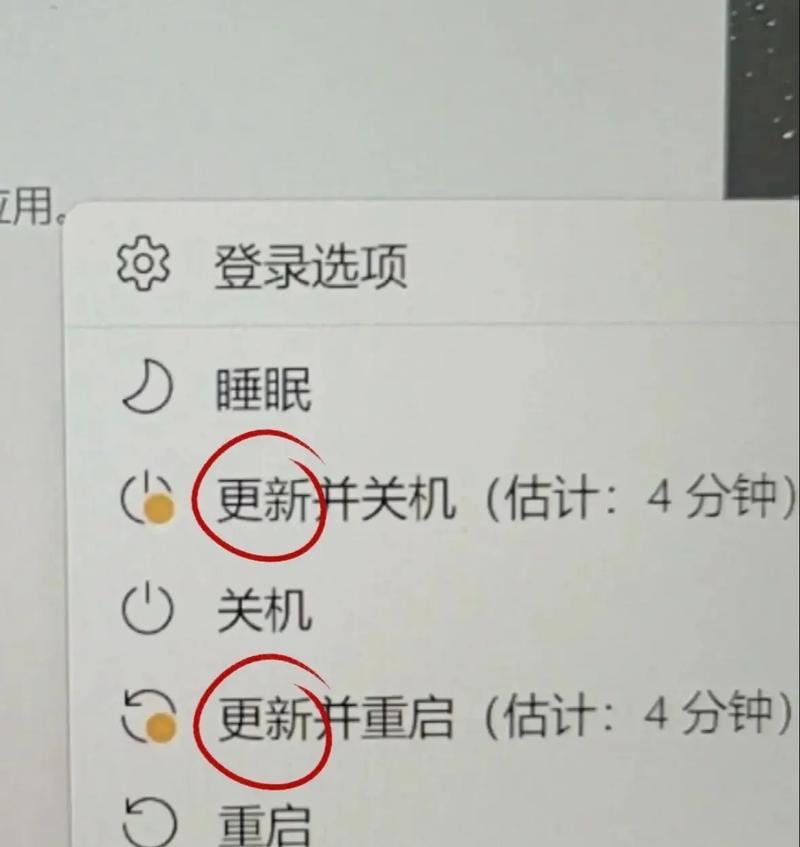有时我们可能会遇到未安装音频设备的问题,在使用Win7电脑时。影响我们的工作和娱乐体验,这个问题可能会导致我们无法正常听到声音。并提供一些常见的解决方法,本文将介绍如何解决Win7电脑未安装音频设备的问题。
1.检查音频设备是否正确连接
首先要检查音频设备是否正确连接到电脑的音频接口上,在解决Win7电脑未安装音频设备的问题之前。确保音频线插头没有松动或者断裂。
2.检查音频设备是否被禁用
Win7电脑没有正确显示“音频设备”可能是因为它被禁用了,或者没有被启用。打开“控制面板”找到,“声音”并确保它被选中、选项。
3.更新音频驱动程序
可能是因为音频驱动程序过时或损坏,但仍然没有声音,如果音频设备正常工作。可以前往电脑制造商的官方网站下载并安装最新的音频驱动程序。
4.检查音频设备是否被正确识别
在设备管理器中检查音频设备是否被正确识别。右键点击“我的电脑”选择、“设备管理器”找到,“视频和游戏控制器、声音”并查看是否有黄色感叹号或问号标记的设备,选项。
5.设置默认音频设备
右键点击选择,在设备管理器中“视频和游戏控制器,声音”并找到你的音频设备、选项。确保它被设置为默认设备。
6.检查音频设备是否被其他程序占用
有时,其他程序可能会占用音频设备。然后重新启动电脑、关闭或暂停一些正在运行的程序。
7.修复系统文件
Win7电脑及其音频设备可能会受到损坏或感染其他系统文件的影响。如SFC扫描器(如WindowsRepair)来扫描并修复系统文件、可以使用Windows内置的修复工具。
8.检查音频设备的默认设置
在“控制面板”中找到“声音”并右键点击选择、选项“属性”。在“高级”点击,选项卡中“硬件”确保默认设备正确配置,选项卡。
9.检查默认播放设备的设置
在“控制面板”中找到“声音”并右键点击选择,选项“属性”。在“高级”点击,选项卡中“声音”确保默认播放设备设置正确,选项卡。
10.执行音频设备的故障排除工具
可以通过运行这些工具来诊断和修复问题,Win7电脑自带了一些音频设备故障排除工具。
11.检查Windows音频服务是否启动
打开“服务”找到,“Windows音频”并确保它已启动,服务。可以尝试禁用它并重新启动电脑,如果该服务正在运行。
12.重新安装音频驱动程序
并重新安装最新的驱动程序,如果以上方法都没有解决问题、可以尝试卸载当前的音频驱动程序。
13.检查操作系统更新
有时候,Win7电脑未安装音频设备是由于操作系统的一些问题导致的。可以通过Windows更新来完成,确保你的操作系统已经更新到最新版本。
14.寻求专业技术支持
建议寻求专业技术支持,如果以上方法都无法解决问题。你可以联系Win7电脑的制造商或硬件维修专家来获取更详细的帮助和指导。
15.结论
我们可以很容易地解决这个问题、驱动程序、Win7电脑未安装音频设备可能会给我们的工作和娱乐带来困扰,设备管理器,默认设置以及其他一些常见问题的解决方法、但通过检查连接。寻求专业技术支持是一个明智的选择,如果问题仍然存在。保持操作系统和驱动程序的更新,以确保音频设备的正常工作,最重要的是。