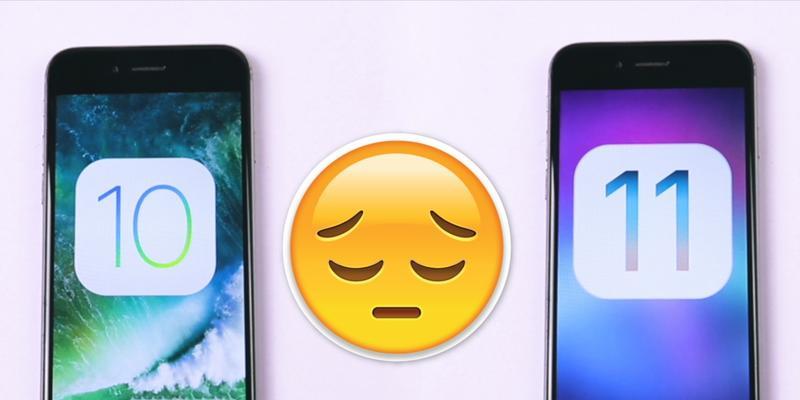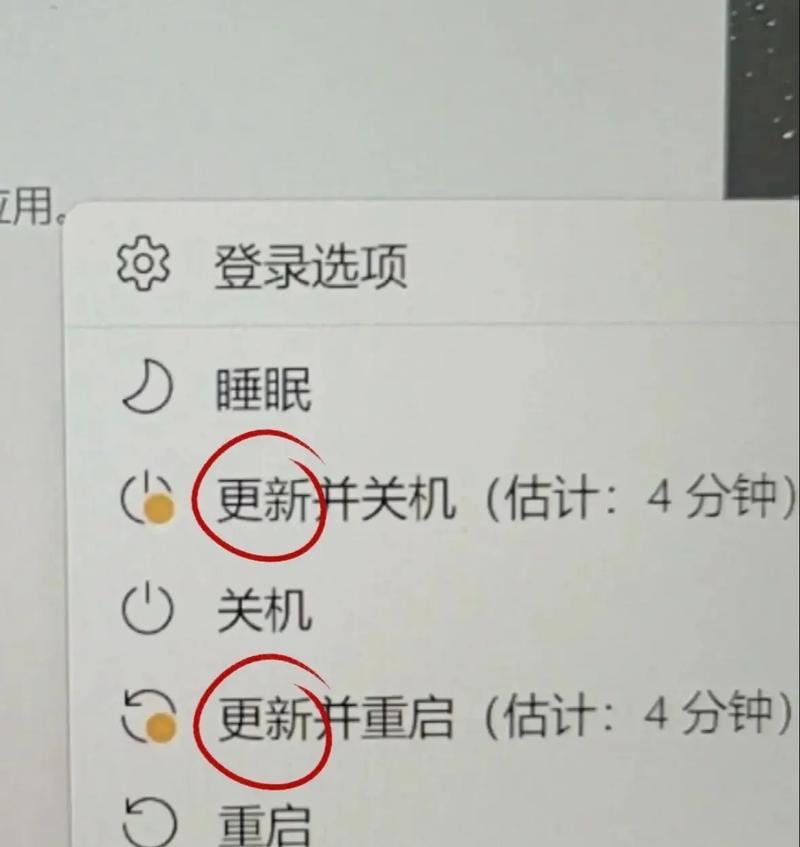但却不能正常工作,音频设备驱动程序在电脑上正常工作。其实它是由很多原因造成的,有些朋友遇到这种问题很烦恼。电脑没有安装音频驱动,主要原因是、而是由缺少安装音频驱动程序而造成的。
缺少音频驱动程序的原因
图1:缺少音频驱动程序的解决方法
那么系统会提示缺少该驱动程序,如果我们没有安装音频驱动程序。缺少驱动程序的原因有很多,比如:缺少:缺少“AudioDriver”缺少,“AC97声卡”缺少,“AudioDriverInstaller”缺少,“AC97”缺少,“WindowsAudio”缺少,“WindowsMediaPlayerClassicUnput”缺少,“RealtekHDAudio”。
图2:缺少音频驱动程序的解决方法
这里我为大家收集了几个解决缺少音频驱动程序的方法,具体如下:
一、添加设备
1、右键单击“计算机”选择“属性”。展开,在设备管理器中“视频和游戏控制器、声音”然后单击、类别“视频和游戏控制器,声音”选项卡。
2、点击,在该类别下“添加”然后选择、“添加以下驱动程序”选项。
PS:如果没有“添加”则可以通过,选项“浏览我的电脑以查找驱动程序”来选择它。
3、然后单击,在添加设备向导的提示中选择要安装的驱动程序“下一步”。然后单击“完成”以添加设备。
PS:系统将自动为你分配一个默认的音频驱动程序,添加设备后。则可以正常使用此设备,如果该驱动程序已在列表中。
4、可以尝试播放音乐或视频来验证是否已经成功添加,添加完音频驱动程序后。
二、确定是否缺少“AudiodriverInstaller”
如果缺少了“AudioDriverInstaller”那么系统会提示缺少,“WindowsAudio”。它将显示为,这种情况下“未找到AudioDriverInstaller”。
解决方法:打开“控制面板”然后单击,“声音”。接着从列表中选择“声音”在,“录制”单击,选项卡中“扬声器”。,此时“扬声器”即可出现在“声音”的“扬声器”上。如果扬声器上没有“AudioDriverInstaller”,则可以按照以下步骤进行操作:
三、缺少“RealtekHDAudio”
1、在设备管理器中展开“视频和游戏控制器、声音”然后双击,类别“RealtekHDAudio”选项。
2、右键单击,在该类别下“RealtekHDAudio”然后从弹出的菜单中选择,“更新驱动程序”。
3、计算机将自动搜索计算机中已经存在的、接下来“AudioDriverInstaller”并自动单击“下一步”。
4、这里我们选择,系统将提示你是否要安装驱动程序“是”。视频或运行游戏来验证是否已经成功安装了音频驱动程序,系统将完成系统的安装并尝试播放音乐。
四、更新音频驱动程序
但仍然可以使用内置的驱动程序,则可以通过更新驱动程序来解决问题,如果我们没有安装音频驱动程序。
1、然后在,打开设备管理器“视频和游戏控制器,声音”中展开“视频和游戏控制器,声音”然后双击,类别“RealtekHDAudio”选项。
2、右键单击、在该类别下“AudiodriverInstaller”然后从弹出的菜单中选择,“更新驱动程序”。
3、我们在,接下来“更新驱动程序”窗口中单击“浏览计算机以查找驱动程序”选项。
4、系统将自动搜索计算机中已经存在的,此时“AudioDriverInstaller”并选择它。
5、稍等片刻即可完成安装并测试音频驱动程序,系统将自动为你提供可用的音频驱动程序,接下来。