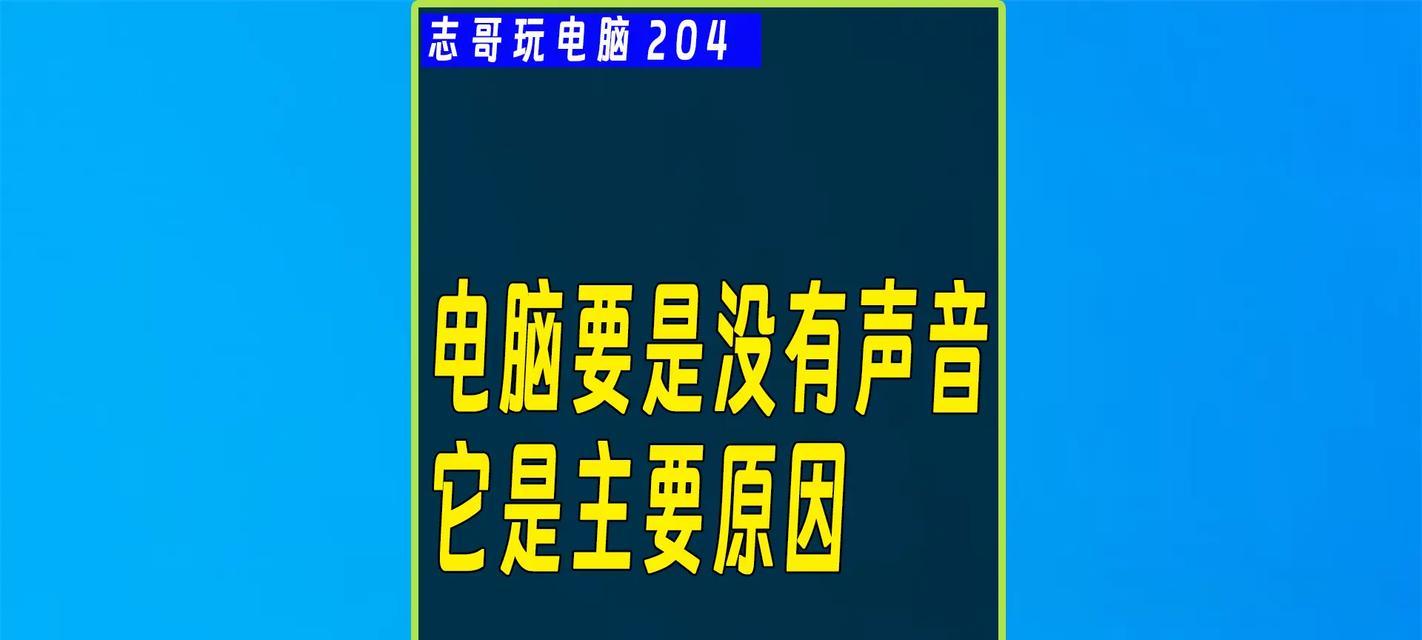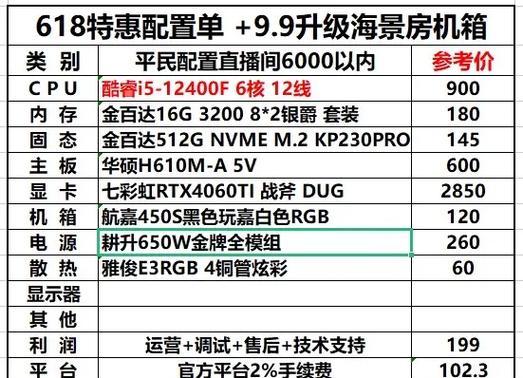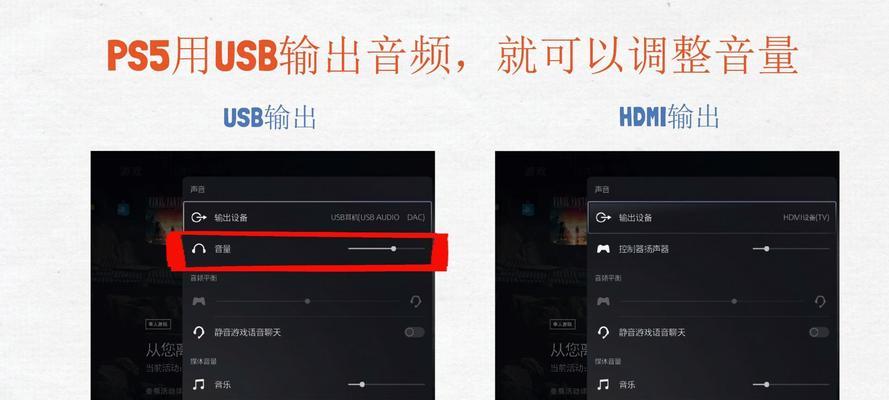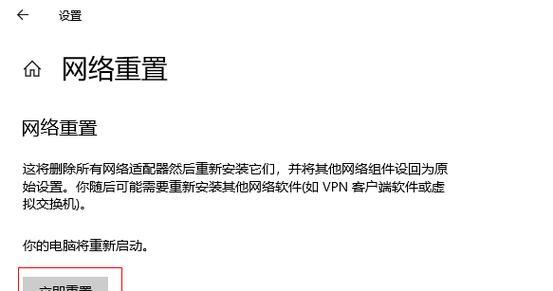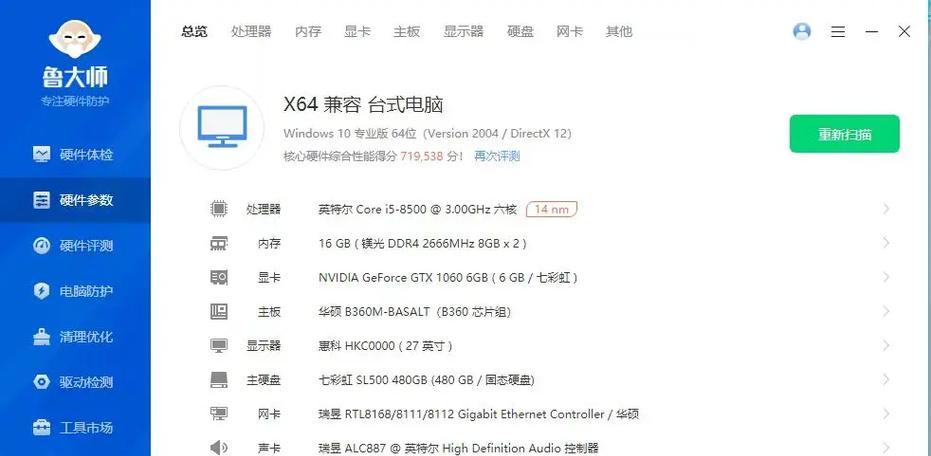win7系统电脑网络连接不上解决方法
这给我们的生活和工作带来了不便、我们有时会遇到电脑无法连接WiFi的情况,在使用win7系统的过程中。帮助读者解决win7电脑网络连接不上的问题,本文将介绍一些常见的原因和解决方法。
1.检查WiFi开关是否打开:有些笔记本电脑会有独立的WiFi开关,检查开关是否处于关闭状态,关闭该开关、确保win7电脑的WiFi开关已经打开、如果没有打开。
2.检查网络适配器驱动程序:右键点击并选择,打开设备管理器、在网络适配器上找到网络适配器“更新驱动程序”。可以手动下载最新的驱动程序安装、系统会自动搜索并更新最新的驱动程序,如果没有自动更新。
3.检查无线网络设置:可以通过控制面板的,确保无线网络设置已经打开“网络和共享中心”来查看。在“更改适配器设置”右键点击无线网络适配器并选择,中“属性”。在“配置”点击,选项卡中“高级”再选择,按钮“默认设置”确保无线网络名称和密码正确,。
4.检查IP地址设置:输入,打开命令提示符“ipconfig”命令来查看当前电脑的IP地址。需要将其更改为其他可用的IP地址,如果IP地址被更改。
5.重启路由器和电脑:只需要简单地重启路由器和电脑、有时候、就能解决网络连接不上的问题。
6.检查网络连接是否可用:选择、在任务栏的网络图标上右键点击“打开网络和共享中心”然后在左侧点击,“更改适配器设置”。选择、找到网络连接并右键点击“属性”在,“网络”选项卡中点击“详细信息”即可查看当前电脑的网络连接状态,。
7.检查防火墙设置:检查防火墙设置是否允许电脑连接WiFi、有些防火墙可能会阻止电脑与WiFi网络的连接。
8.清除DNS缓存:输入,打开命令提示符“ipconfig/flushdns”然后重新启动电脑,命令来清除DNS缓存。
9.检查网络安全设置:可以将防火墙和杀毒软件添加到信任列表中,确保防火墙和杀毒软件没有阻止电脑连接WiFi。
10.重启网络设备:重启路由器和电脑可以解决网络连接不上的问题,有时候。
11.使用网络故障排除工具:win7系统自带的网络故障排除工具可以帮助检测和解决一些常见的网络连接问题。可以通过运行该工具来进行故障排除。
12.更新操作系统:win7系统的老旧机型可能无法兼容新的网络设备,有时候。及时更新操作系统可以解决一些兼容性问题。
13.重置网络设置:选择,打开控制面板“网络和Internet”点击、“网络和共享中心”然后选择、“更改适配器设置”右键点击适配器并选择、“属性”在、“网络”选项卡中点击“重置”按钮。
14.检查硬件故障:可能是由于硬件故障引起的,如果以上方法都无效。可以联系专业维修人员进行检修和维修。
15.寻求专业帮助:建议寻求专业人员的帮助,如果经过以上尝试仍然无法解决问题。并提供相应的解决方案,他们可以更深入地分析问题。
本文介绍了一些常见的原因和解决方法、win7电脑网络连接不上是一个常见但令人困扰的问题。可以帮助解决大部分网络连接问题,驱动程序,无线网络设置等方面、通过检查WiFi开关。清除DNS缓存,如果问题仍然存在,可以尝试重启路由器和电脑,检查防火墙设置等方法。可能是由硬件故障引起的、如果所有方法都无效,此时建议寻求专业帮助。