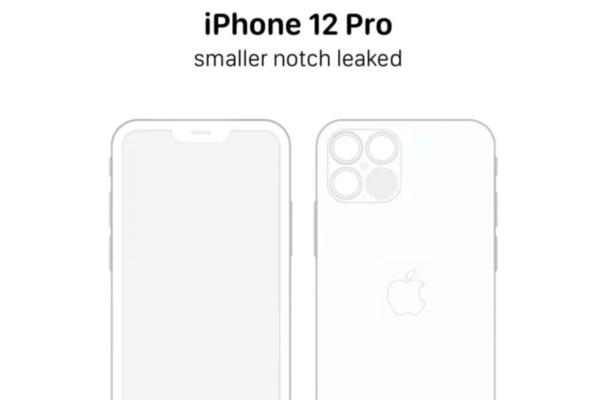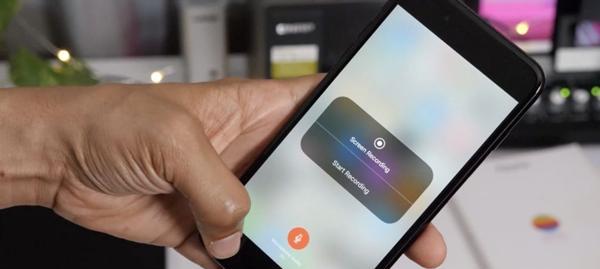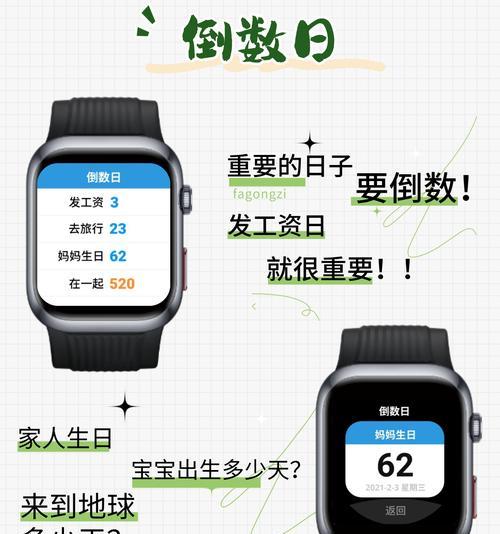每次开机都要点亮屏幕、在我们使用电脑的过程中,真是太方便了。
但是,如果你的电脑设置的开机启动项太多,
那电脑开机就会非常的卡顿,
如果想要让电脑开机速度加快,
我们应该如何设置开机启动项呢?
今天,我就把这个优化开机速度的方法教给你们,
快来一起看看吧。
第一步,我们同时按下win+r打开运行窗口,
在输入框中输入msconfig,
然后点击回车,
就会打开系统配置页面,
在这里我们可以看到有三项系统配置,
服务和输入框、引导,系统配置。
在系统配置页面中,我们点击选择启动选项,
然后在默认的系统配置页面中,
我们点击加载系统服务,
这里显示的就是当前系统所加载的所有服务,
我们选择加载系统服务,
然后在弹出的窗口中我们勾选下面的加载默认值,
我们把默认的系统配置和下面的两个系统配置都设为3,
最后点击确定按钮即可。
然后重启电脑即可。
第二步,我们打开桌面的此电脑,
在左侧的导航栏中,我们找到浏览器的快捷方式,
然后长按鼠标左键,然后拖动到桌面的快捷方式图标上,
我们把这个快捷方式直接拉到桌面上即可。
第三步,我们把桌面上的任务管理器打开,
然后在任务管理器的界面中,
我们切换到启动选项,
在弹出的窗口中我们把启动选项的打开按钮打开即可。
第四步,在启动选项中,我们把不需要开机自启动的软件,
然后找到禁用把它前面的勾去掉即可,全部打开。
就是电脑设置开机启动项的全部步骤了、以上这4个步骤。
你学会了吗?
如果你觉得有帮助的话,
让更多人知道、可以分享给家人朋友。
这样就不怕电脑开机的时候,
电脑开机变慢了,
快去试一试吧。
如果你觉得对自己有用,
也让更多人知道,分享到朋友圈。
如果你觉得对自己有用,
给家人朋友也许就是一种帮助吧。