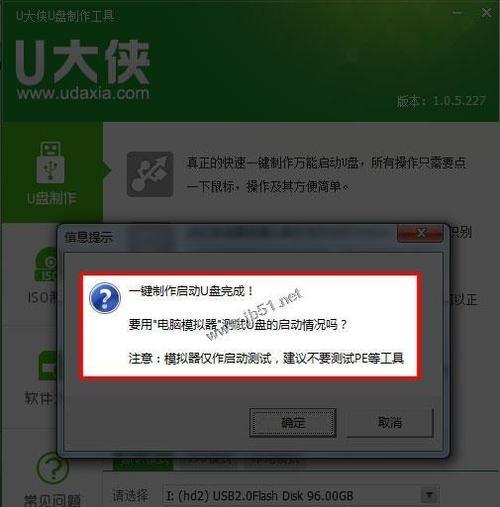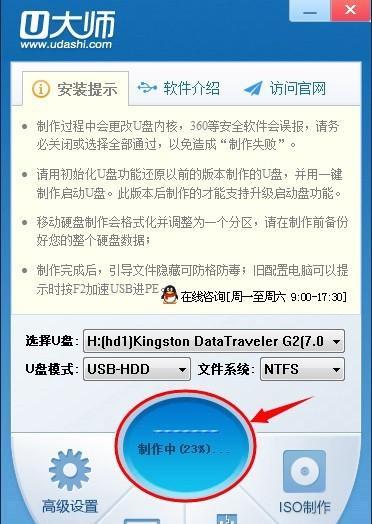Win7纯净版U盘安装
选择一款稳定可靠的操作系统对于计算机用户来说变得越来越重要,随着计算机操作系统的不断更新和升级。不仅提供了更好的性能和安全性,Win7纯净版作为Windows7的最新版本,还具备了更多的功能和工具。帮助读者轻松完成系统安装,本文将详细介绍如何使用Win7纯净版U盘安装Win7系统。
准备工作:获取Win7纯净版U盘安装文件
我们需要先准备好Win7纯净版U盘安装文件,在开始安装Win7纯净版之前。并且准备好Win7纯净版的安装文件、首先需要确保你有一个可用的U盘。
下载Win7纯净版U盘安装文件
接下来,我们需要在互联网上下载合适的Win7纯净版安装文件。可以通过官方渠道或者第三方下载平台获取。确保下载的文件是没有被篡改或损坏的。
制作启动盘
接下来,以便将Win7纯净版U盘安装文件写入U盘、我们需要制作一个启动盘。请耐心等待、这个过程可能需要一些时间。
设置计算机启动顺序
我们需要将计算机的启动顺序设置为从U盘启动、在开始安装Win7纯净版之前。这样才能顺利进行系统安装。
重启计算机并进入安装界面
按照屏幕上的提示进入Win7纯净版的安装界面,重启计算机后。请根据自己的电脑型号进行相应的操作,不同的计算机品牌和型号可能有不同的进入方式。
选择语言和区域设置
我们需要选择合适的语言和区域设置,在进入Win7纯净版的安装界面后。并进行相应的设置,请根据个人喜好进行选择。
点击“安装”按钮开始安装
我们点击,在完成设置之后“安装”按钮开始Win7纯净版的安装过程。请耐心等待,这个过程可能需要一些时间。
接受许可协议
我们需要接受Win7纯净版的许可协议,在进入安装界面后。然后点击,请仔细阅读并同意“接受”按钮继续安装。
选择安装位置
我们需要选择Win7纯净版的安装位置、在接受许可协议后。选择一个适合的安装位置、并点击,根据自己的实际情况“下一步”按钮。
等待系统文件复制和安装
系统将开始复制和安装Win7纯净版的文件、一旦我们选择了安装位置。请耐心等待、这个过程可能需要一些时间。
设置用户名和密码
系统将要求我们设置一个用户名和密码,在Win7纯净版的安装过程中。并妥善保管、以免造成不必要的损失,请确保设置一个强密码。
等待系统初始化和配置
系统将开始进行初始化和配置,在Win7纯净版的安装过程中。请耐心等待,这个过程可能需要一些时间。
完成安装
我们可以点击,当系统完成初始化和配置后“完成”系统将自动重启、按钮。我们的Win7纯净版系统已经成功安装、此时。
重新设置计算机信息
包括用户名,密码和计算机名称等,在计算机重新启动后、我们需要重新设置计算机信息。请根据自己的实际情况进行相应的设置。
我们可以轻松地使用Win7纯净版U盘安装Win7系统,通过以上步骤。为计算机使用带来更多便利,并进行相应的设置和配置、即可顺利完成Win7纯净版的安装,按照提示进行系统安装,选择合适的安装位置。