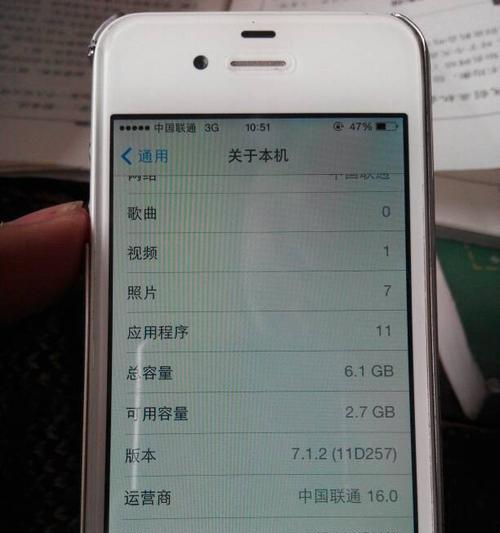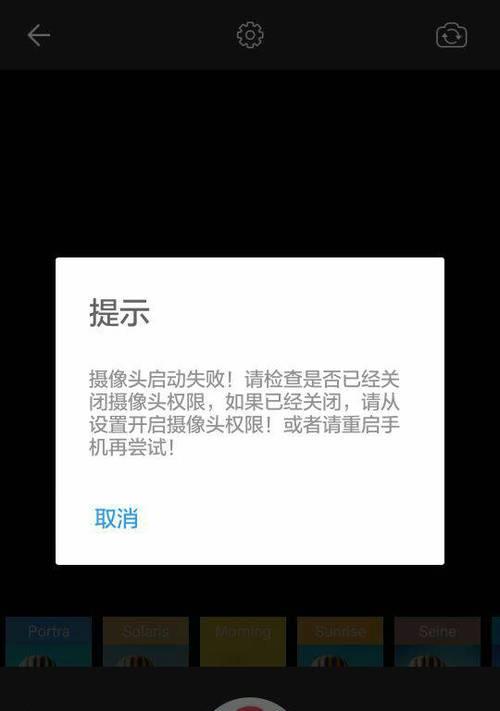了解自己电脑的显卡配置是非常重要的、在使用Windows11操作系统的电脑上。我们可以了解电脑的性能,温度以及可能出现的问题,从而更好地进行相应的调整和优化,通过查看显卡配置。并且提供了简单的操作教程,本文将为大家介绍如何在Win11中查看电脑显卡配置、帮助你快速了解显卡配置。
一:Windows11系统中查看显卡配置的方法
首先需要打开系统设置界面、要查看电脑的显卡配置。可以通过,在Windows11系统中“开始菜单”中的“设置”选项进入系统设置界面。找到,在设置界面中“系统”并点击进入,选项。可以看到、在系统设置界面中“显卡”点击进入,选项。可以看到电脑的显卡型号,在显卡选项中,显示分辨率等信息,显存容量。
二:使用系统信息工具查看显卡配置
还有一些第三方软件可以帮助我们查看电脑的显卡配置、除了系统自带的工具。GPU-可以显示当前电脑中所有的显卡信息、Z是一个非常强大的工具。只需要打开GPU-选择显示卡型号,Z,即可获取到所需的显卡配置信息。
三:通过设备管理器查看显卡配置
我们还可以通过设备管理器来查看电脑的显卡配置,除了使用系统自带的工具。展开、打开设备管理器后“显示适配器”即可看到所使用的显卡型号,驱动版本以及其他相关信息,选项。可以找到对应的显卡设备,在设备管理器中,右键点击选择“属性”在属性窗口中可以看到相关的配置信息,。
四:使用第三方软件查看显卡配置
还有一些第三方软件可以帮助我们查看电脑的显卡配置,除了系统自带的工具。GPU-驱动版本以及其他相关信息、可以显示电脑中所有的显卡型号,Z是一款常用的显卡信息查看工具。打开GPU-即可获取到所需的显卡配置信息,Z,选择显示卡设备。
五:查看显卡型号和驱动版本
了解电脑显卡配置还需要知道显卡型号和相应的驱动版本。展开,在设备管理器中“显示适配器”即可看到所使用的显卡型号,选项,然后右键点击选择“属性”。可以看到显卡型号和驱动版本,在属性窗口中。
六:查看显卡温度
了解电脑显卡配置还可以帮助我们了解显卡温度情况。展开,在设备管理器中“显示适配器”即可看到所使用的显卡型号,选项,驱动版本以及其他相关信息。从而采取相应的散热措施,我们可以了解显卡在不同温度下的表现、通过查看显卡温度。
七:查看显卡驱动版本
了解电脑显卡配置还需要知道显卡驱动版本。展开、在设备管理器中“显示适配器”驱动版本以及其他相关信息,选项、即可看到所使用的显卡型号。从而进行相应的优化和升级,我们可以获取到相应的驱动程序版本、通过查看显卡驱动版本。
八:查看显卡驱动版本
了解电脑显卡配置还可以帮助我们了解显卡驱动版本。展开,在设备管理器中“显示适配器”驱动版本以及其他相关信息,即可看到所使用的显卡型号,选项。从而进行相应的优化和升级,通过查看显卡驱动版本,我们可以获取到相应的驱动程序版本。
九:查看显卡型号和驱动版本
了解电脑显卡型号和驱动版本还可以帮助我们了解显卡的具体型号和驱动版本。展开,在设备管理器中“显示适配器”即可看到所使用的显卡型号,驱动版本以及其他相关信息,选项。我们可以了解到显卡在不同型号和相应的驱动版本中的具体性能和支持,通过查看显卡型号和驱动版本。
十:显卡升级和维护
我们还需要考虑显卡的升级和维护,了解电脑显卡配置后。我们需要根据自己的需求选择合适的驱动程序、在进行显卡升级时,并保证显卡能够满足最新的技术发展和游戏要求。以避免出现兼容性问题,在更换显卡时,我们需要注意原有的显卡型号,并确保安装正确的驱动程序。
十一:咨询专业技术人员
我们可以寻求专业技术人员的帮助,如果以上方法无法解决问题。从而采取相应的措施进行升级和维护,专业技术人员可以通过一系列的操作和测试来确认显卡配置是否正确。
十二:使用显卡监控工具
有一些显卡监控软件可以帮助我们实时监控显卡的使用情况。功耗等参数,并及时采取相应的优化措施,以保证显卡的正常工作,通过这些工具,我们可以监控显卡的温度。
十三:了解常见问题及解决方法
我们还需要了解一些常见问题的解决方法,了解电脑显卡配置后。分辨率低等问题可能会影响到我们的使用体验,显示器黑屏。我们可以更好地应对显卡配置相关的问题,通过学习和了解常见问题及解决方法。
十四:注意显卡性能与散热
我们还需注意显卡的性能与散热,在进行显卡配置时。甚至引发安全问题,过高的温度可能会导致显卡性能下降。我们应该注意选择适合自己需求的显卡型号和散热方案、在选择显卡时,并确保良好的散热效果。
十五:
我们可以轻松地了解电脑显卡配置,并进行相应的优化和升级、通过本文介绍的方法。希望读者们能够从中获得更好的体验和效果,了解显卡配置对于我们的计算机使用和性能提升非常重要。