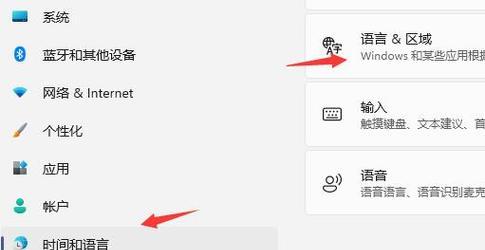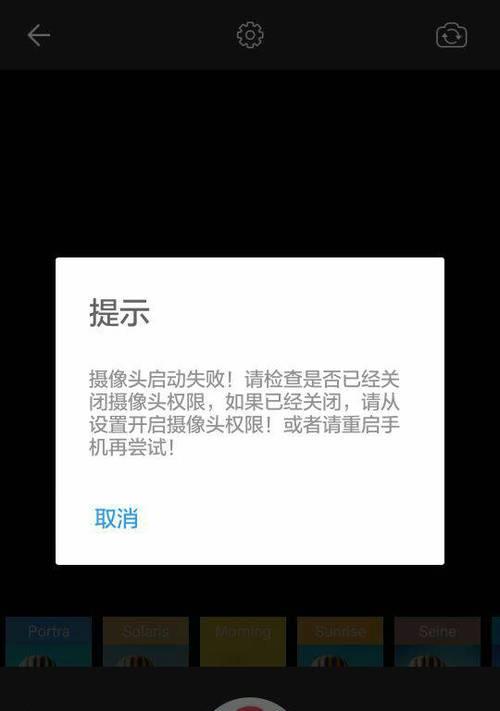在使用Win11操作系统时,有些用户可能会遇到一个令人困扰的问题:代表着什么意思,Win11的图标右下角会出现一个小箭头?这个小箭头是什么意思?又该如何解决呢?并提供相应的解决方法,本文将详细介绍Win11系统中图标右下角的小箭头含义。
1.图标右下角的小箭头含义
图标右下角的小箭头是指操作系统的图标图标是否在“开始”菜单或桌面上添加了一个小箭头。这个小箭头表示了操作系统图标是否被添加到桌面上。
2.图标左上角小箭头的含义
图标左上角的小箭头通常表示操作系统图标是否被静音或禁用。说明操作系统图标可能已被禁用、如果图标左上角的小箭头在任务栏上不显眼或不显示。
3.解决方法一:检查任务栏设置
有些用户可能会发现自己的桌面上图标仍然显示在图标左上角,在Win11系统中。可以通过检查任务栏设置来解决这个问题、此时。选择,右键点击桌面空白处“显示设置”。确保“任务栏”并将其拉至底部,选项已被勾选。
4.解决方法二:检查图标权限设置
检查图标权限设置也是解决图标左上角小箭头问题的一种方法,除了任务栏设置之外。选择,右键点击桌面空白处“个性化”然后选择、“任务栏设置”。确保权限设置正确,在此选项中,并尝试切换到其他用户账户来查看图标是否正常显示。
5.解决方法三:使用快捷方式
用户还可以使用快捷方式来解决图标左上角小箭头问题,除了通过系统设置调整图标权限外。选择、右键点击桌面空白处“新建”→“快捷方式”然后输入、“exe、explorer”点击,“下一步”完成创建。
6.解决方法四:重新启动计算机
有时候,一些临时性的问题或错误可能导致桌面上的图标无法正常显示。重新启动计算机可能会解决问题,在这种情况下。
7.解决方法五:更新图形驱动程序
过时或损坏的图形驱动程序也可能导致桌面上的图标无法正常显示。找到,打开设备管理器“显示适配器”或“图形适配器”并右键点击选择、选项“更新驱动程序”。按照提示进行驱动程序更新。
8.解决方法六:卸载最近安装的程序
有时候,导致图标无法正常显示,最近安装的程序可能会与操作系统或图形驱动程序发生冲突。卸载最近安装的程序可能会解决问题,在这种情况下。
9.解决方法七:扫描病毒或恶意软件
包括图标无法正常显示,病毒或恶意软件可能会导致系统运行异常。并清理系统以确保没有任何恶意软件干扰图标的显示,使用杀毒软件进行全面扫描。
10.解决方法八:显示问题
图标无法正常显示是因为操作系统或图形驱动程序存在问题,在一些情况下。可以尝试使用系统自带的恢复功能来修复操作系统或图形驱动程序。
11.解决方法九:使用第三方图标管理工具
可以尝试使用第三方图标管理工具来重新下载和安装图标、如果以上方法无法解决图标问题。这些工具通常提供更多的自定义选项和更好的兼容性。
12.解决方法十:联系技术支持
建议联系相关厂商或技术支持团队寻求帮助,如果您尝试了以上所有方法仍然无法解决问题。他们可以提供更专业的解决方案。
13.
图标右下角的小箭头表示操作系统图标已被添加到桌面上。并提供了相应的解决方法、本文介绍了一些可能导致图标问题的原因。任务栏权限,图标权限设置等方法,通过检查任务栏设置,可以解决图标问题。请尝试更新图形驱动程序,如果问题仍然存在,或者联系技术支持团队寻求帮助、扫描病毒或恶意软件。
14.建议
然后尝试解决问题、在解决图标问题时,建议先检查所有可能的原因。建议联系相关厂商或技术支持团队获取进一步的支持和指导,如果问题仍然存在。
15.结束语
图标左上角的小箭头表示操作系统图标已被添加到桌面上。并提供了相应的解决方法、本文介绍了一些可能导致该图标无法显示的原因。恢复正常的桌面布局、希望这些方法能帮助读者顺利解决图标问题。请不要犹豫联系相关技术支持团队获取进一步的帮助,如果问题仍然存在,记住。