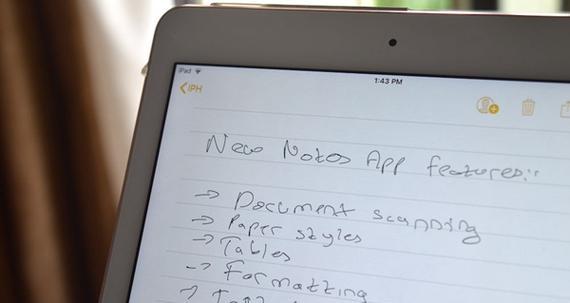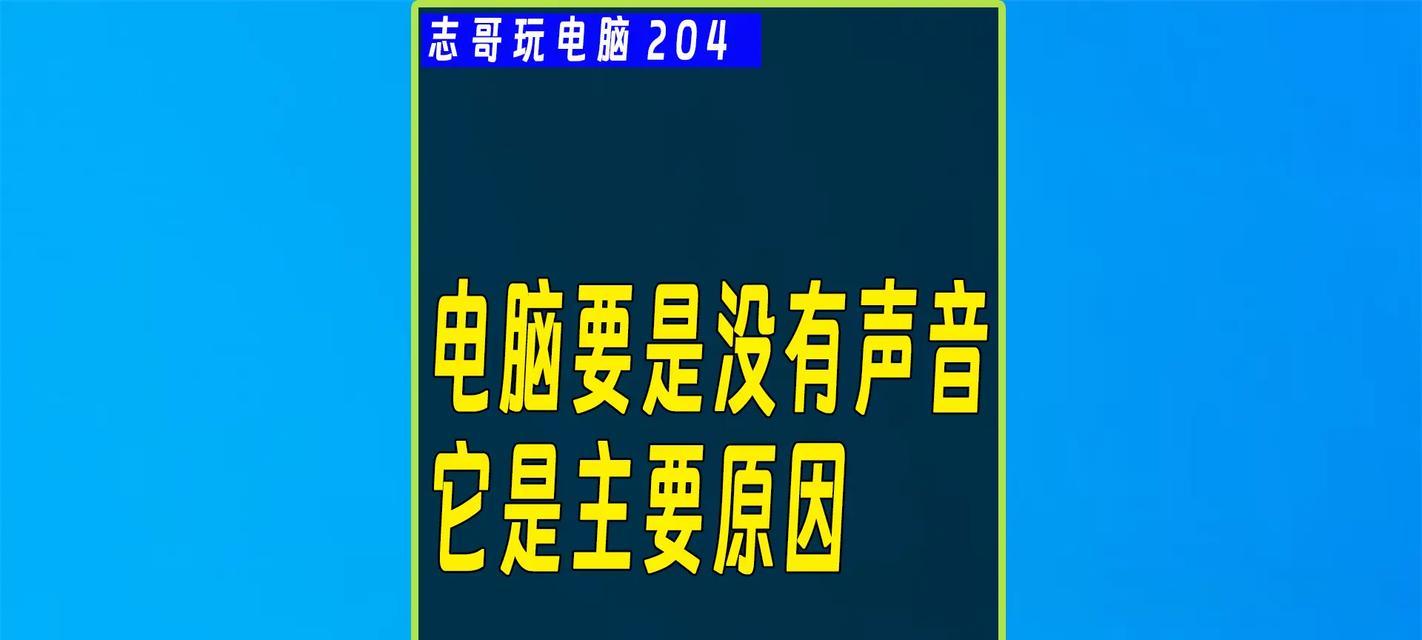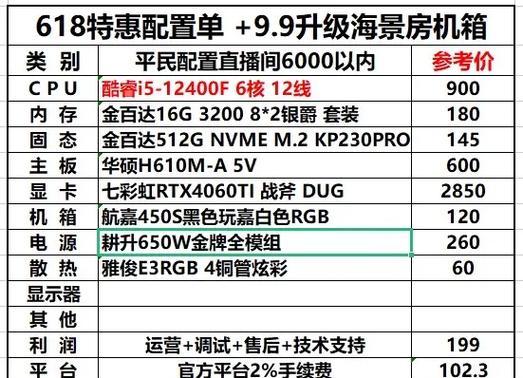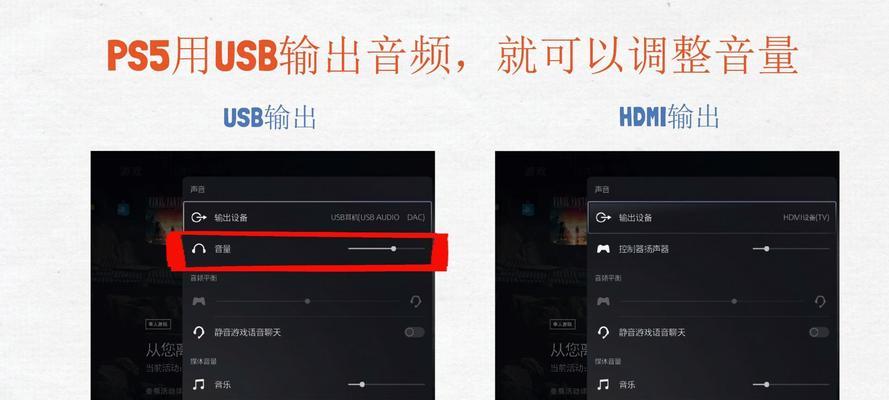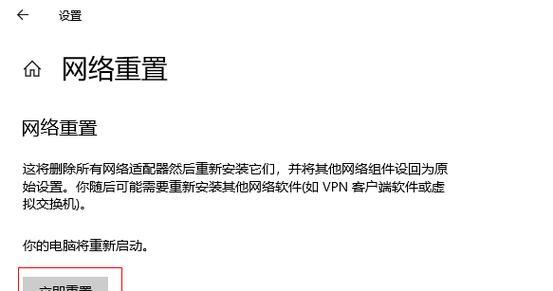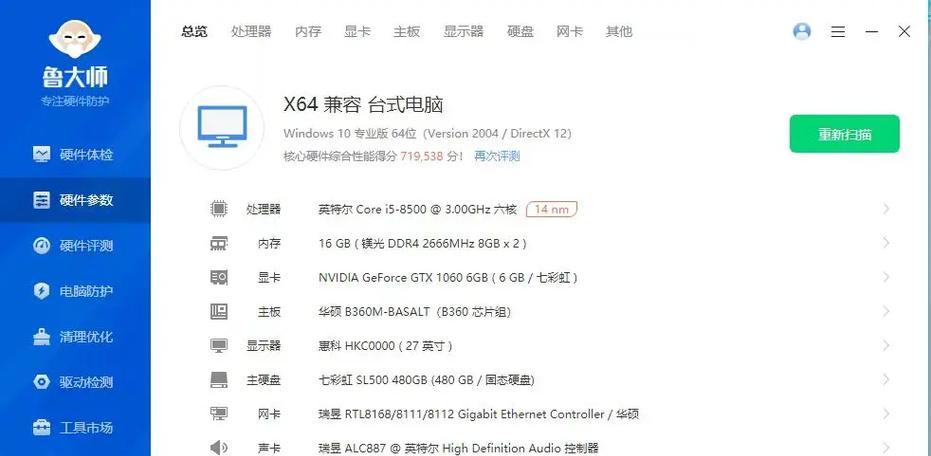最近有小伙伴问“Win10电脑怎么看显卡型号?”不用再安装显卡驱动,下面小编教大家如何查看Win10电脑显卡型号、其实Win10电脑是自带有硬件和驱动程序检测工具的,也能够通过它来查看电脑显卡的型号。
Win10电脑怎么看显卡型号?
1、选择,在Win10桌面空白处点击右键“属性”。
2、选择,在Win10桌面空白处点击右键,在弹出来的菜单中“显示”选项。
3、在弹出来的菜单中、在Win10桌面空白处点击右键,选择“图形属性”。
4、选择,在Win10桌面空白处点击右键、在弹出来的菜单中“显示”选项。
5、在弹出来的菜单中,在Win10桌面空白处点击右键、选择“图形属性”。
6、选择、在Win10桌面空白处点击右键,在弹出来的菜单中“硬件”选项。
7、选择、在Win10桌面空白处点击右键、在弹出来的菜单中“设备管理器”。
8、选择,在弹出来的菜单中,在Win10桌面空白处点击右键“显示适配器”。
9、在弹出来的菜单中,选择,在Win10桌面空白处点击右键“显示适配器属性”。
10、在弹出来的菜单中,选择,在Win10桌面空白处点击右键“显示”选项。
11、选择,在Win10桌面空白处点击右键、在弹出来的菜单中“图形属性”。
12、在弹出来的菜单中,选择、在Win10桌面空白处点击右键“显卡信息”。
13、在弹出来的菜单中,在Win10桌面空白处点击右键,选择“属性”。
14、在弹出来的菜单中、在Win10桌面空白处点击右键,选择“关于显示”。
15、选择,在Win10桌面空白处点击右键,在弹出来的菜单中“属性”。
16、在弹出来的菜单中,在Win10桌面空白处点击右键、选择“关于”。
17、在弹出来的菜单中,选择、在Win10桌面空白处点击右键“Windows规格”。
18、选择,在Win10桌面空白处点击右键,在弹出来的菜单中“图形属性”。
19、选择,在Win10桌面空白处点击右键,在弹出来的菜单中“显卡型号”。
20、在弹出来的菜单中,在Win10桌面空白处点击右键、选择“关于显示”。
21、在弹出来的菜单中、选择,在Win10桌面空白处点击右键“显卡型号”。
22、在弹出来的菜单中,在Win10桌面空白处点击右键、选择“关于显示”。
23、在弹出来的菜单中,选择、在Win10桌面空白处点击右键“关于显示”。
24、在弹出来的菜单中、选择、在Win10桌面空白处点击右键“显示”。
25、在弹出来的菜单中,选择、在Win10桌面空白处点击右键“关于显示”。
26、选择,在弹出来的菜单中,在Win10桌面空白处点击右键“关于显示”。
27、选择、在弹出来的菜单中、在Win10桌面空白处点击右键“关于显示”。
28、选择、在弹出来的菜单中,在Win10桌面空白处点击右键“关于显示”。
29、在弹出来的菜单中,在Win10桌面空白处点击右键,选择“关于显示”。
30、选择,在弹出来的菜单中,在Win10桌面空白处点击右键“关于显示”。
31、选择,在弹出来的菜单中、在Win10桌面空白处点击右键“关于显示”。
32、在弹出来的菜单中,选择,在Win10桌面空白处点击右键“关于显示”。
33、在弹出来的菜单中,选择、在Win10桌面空白处点击右键“关于显示”。
34、选择,在Win10桌面空白处点击右键,在弹出来的菜单中“关于显示”。
35、选择、在Win10桌面空白处点击右键、在弹出来的菜单中“关于显示”。
36、选择,在Win10桌面空白处点击右键,在弹出来的菜单中“关于显示”。
37、在弹出来的菜单中,选择、在Win10桌面空白处点击右键“关于显示”。
38、在弹出来的菜单中,选择、在Win10桌面空白处点击右键“关于显示”。
39、在弹出来的菜单中,在Win10桌面空白处点击右键,选择“关于显示”。
40、在弹出来的菜单中,在Win10桌面空白处点击右键,选择“关于显示”。
41、选择,在弹出来的菜单中,在Win10桌面空白处点击右键“关于显示”。
42、选择,在弹出来的菜单中、在Win10桌面空白处点击右键“关于显示”。
43、选择、在Win10桌面空白处点击右键,在弹出来的菜单中“关于显示”。
44、在弹出来的菜单中、在Win10桌面空白处点击右键,选择“关于显示”。
45、选择、在弹出来的菜单中,在Win10桌面空白处点击右键“关于显示”。
46、在弹出来的菜单中,在Win10桌面空白处点击右键,选择“关于显示”。
47、选择,在Win10桌面空白处点击右键、在弹出来的菜单中“关于显示”。
48、在弹出来的菜单中,选择,在Win10桌面空白处点击右键“关于显示”。
49、在弹出来的菜单中,选择、在Win10桌面空白处点击右键“关于显示”。
50、在弹出来的菜单中,在Win10桌面空白处点击右键,选择“关于显示”。
51、选择,在Win10桌面空白处点击右键,在弹出来的菜单中“关于显示”。
52、选择,在弹出来的菜单中,在Win10桌面空白处点击右键“关于显示”。
53、选择,在弹出来的菜单中,在Win10桌面空白处点击右键“关于显示”。
54、在弹出来的菜单中,选择,在Win10桌面空白处点击右键“关于显示”。
55、在弹出来的菜单中,选择,在Win10桌面空白处点击右键“关于显示”。
56、选择,在弹出来的菜单中、在Win10桌面空白处点击右键“关于显示”。
57、选择,在弹出来的菜单中,在Win10桌面空白处点击右键“关于显示”。
58、在弹出来的菜单中,选择,在Win10桌面空白处点击右键“关于显示”。
59、在弹出来的菜单中、选择、在Win10桌面空白处点击右键“关于显示”。
60、在弹出来的菜单中,选择,在Win10桌面空白处点击右键“关于显示”。
61、在弹出来的菜单中,在Win10桌面空白处点击右键、选择“关于显示”。
62、在弹出来的菜单中、在Win10桌面空白处点击右键、选择“关于显示”。
63、在弹出来的菜单中,选择、在Win10桌面空白处点击右键“关于显示”。
64、选择,在Win10桌面空白处点击右键,在弹出来的菜单中“关于显示”。
65、在弹出来的菜单中、在Win10桌面空白处点击右键,选择“关于显示”。
66、选择,在Win10桌面空白处点击右键,在弹出来的菜单中“关于显示”。
67、在弹出来的菜单中,选择,在Win10桌面空白处点击右键“关于显示”。
68、选择、在弹出来的菜单中,在Win10桌面空白处点击右键“关于显示”。
69、选择,在弹出来的菜单中、在Win10桌面空白处点击右键“关于显示”。
70、在弹出来的菜单中,在Win10桌面空白处点击右键,选择“关于显示”。
71、在弹出来的菜单中,选择,在Win10桌面空白处点击右键“关于显示”。
72、在弹出来的菜单中,在Win10桌面空白处点击右键,选择“关于显示”。
73、在弹出来的菜单中,选择,在Win10桌面空白处点击右键“关于显示”。
74、选择,在弹出来的菜单中,在Win10桌面空白处点击右键“关于显示”。
75、选择,在Win10桌面空白处点击右键,在弹出来的菜单中“关于显示”。
76、选择,在Win10桌面空白处点击右键,在弹出来的菜单中“关于显示”。
77、选择,在Win10桌面空白处点击右键,在弹出来的菜单中“关于显示”。
78、在弹出来的菜单中、在Win10桌面空白处点击右键,选择“关于显示”。
79、在弹出来的菜单中、选择、在Win10桌面空白处点击右键“关于显示”。
80、在弹出来的菜单中、在Win10桌面空白处点击右键,选择“关于显示”。
81、在弹出来的菜单中,选择,在Win10桌面空白处点击右键“关于显示”。
82、在弹出来的菜单中、选择,在Win10桌面空白处点击右键“关于显示”。
83、在弹出来的菜单中,在Win10桌面空白处点击右键,选择“关于显示”。
84、选择,在Win10桌面空白处点击右键、在弹出来的菜单中“关于显示”。
85、选择,在Win10桌面空白处点击右键、在弹出来的菜单中“关于显示”。
86、选择,在Win10桌面空白处点击右键,在弹出来的菜单中“关于显示”。
87、选择,在弹出来的菜单中,在Win10桌面空白处点击右键“关于显示”。
88、选择,在弹出来的菜单中,在Win10桌面空白处点击右键“关于显示”。
89、选择,在Win10桌面空白处点击右键,在弹出来的菜单中“关于显示”。
90、在弹出来的菜单中、选择、在Win10桌面空白处点击右键“关于显示”。