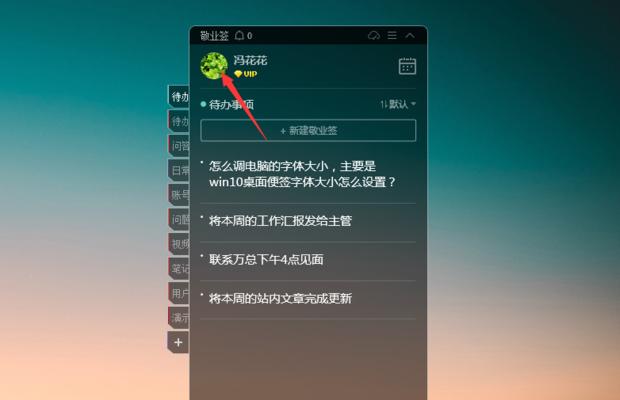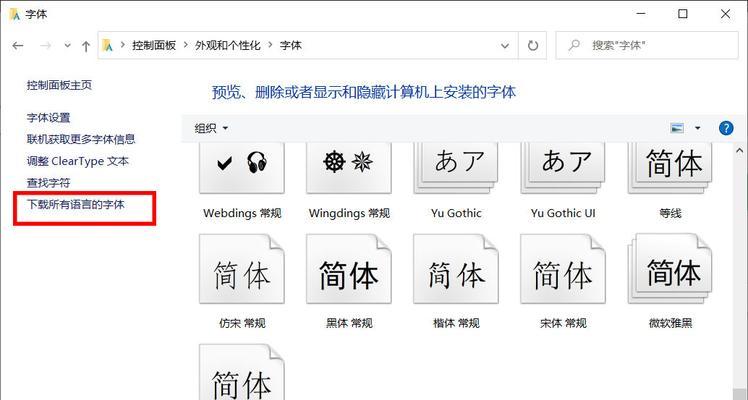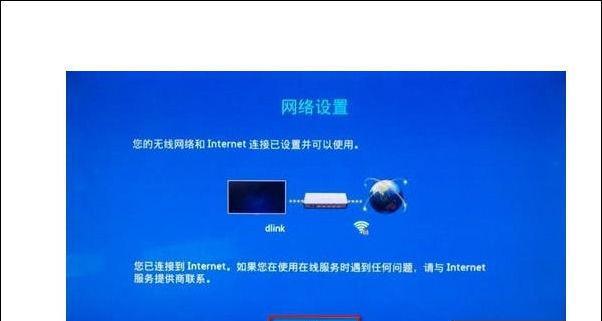许多用户希望将字体引入到电脑中以便更好地进行阅读,随着电脑操作系统的不断更新、编辑或打印等工作。让用户可以根据自己的需求将字体从Win10系统中安装到电脑中,Win10系统提供了一种简便的方式来安装字体。本文将详细介绍Win10系统下字体安装的步骤和注意事项。
1.下载字体文件
首先需要从官方渠道或可信的第三方网站上下载所需的字体文件,为了安装字体文件。并避免下载带有恶意软件的文件,确保选择与你所下载的字体文件兼容的版本。
2.打开字体安装程序
或在开始菜单中找到,双击下载的字体文件“字体安装”并点击打开、选项。系统会开始加载该程序,此时。
3.接受字体安装许可协议
会显示字体安装许可协议,在字体安装程序中。然后点击、请仔细阅读并接受其中的条款“下一步”继续安装过程。
4.选择安装类型
在字体安装程序中,通常会提供两种安装类型:普通安装和自定义安装。根据自己的需求选择相应的安装类型。
5.选择字体安装位置
接下来,可以选择将字体安装到系统指定的位置,在字体安装程序的界面中。可以选择之前下载的字体文件进行安装,如果系统没有提供该选项。
6.等待字体安装完成
请耐心等待,系统会开始字体文件的安装过程、这个过程可能需要一些时间。期间请勿关闭软件或进行其他操作。
7.检查字体是否正常显示
检查字体是否正常显示在系统的字体列表中,安装完成后。可能需要进行进一步的调整或更换字体、如果字体显示为空白或模糊。
8.调整字体大小和样式
可以在字体安装程序中进行相应的调整、如果安装的字体过大或过小。可以进行字体大小和样式的调整,在字体设置界面中、以满足自己的需求。
9.创建新字体
可以在字体安装程序的界面中点击,如果只是想要安装新字体“创建新字体”并根据提示创建合适的字体文件,按钮。
10.管理已下载的字体文件
并进行管理,有些字体文件可能会自动在系统中被删除或移动、因此需要在系统资源管理器中查看已下载的字体文件。
11.关闭字体预览
可以在字体安装程序中关闭预览功能,为了避免因错误操作而导致字体显示异常。这样在下次打开时就能够快速恢复字体。
12.更新字体文件
建议及时更新字体文件,为了保证显示效果和更好的用户体验,在安装新字体后。这样可以确保系统能够正常识别和显示字体。
13.保存字体文件
及时将其保存到系统指定的位置、在确认字体文件已经安装并可以正常显示后。这样可以避免因为意外情况导致字体文件丢失或修改。
14.注意系统要求
需要注意系统的要求、在安装新字体后。且电脑硬件配置满足要求等、系统可能需要更新到最新版本的Windows10系统。
15.完成安装
你已经成功地将Win10系统中的字体安装到了电脑中、经过以上步骤。你可以尽情享受字体带来的便利和乐趣了、现在!
Win10系统提供了一种简便的方式来安装字体文件。用户可以轻松地将Win10系统中的字体安装到电脑中、打开字体安装程序,等待安装完成,添加字体文件,通过下载字体文件,选择安装类型,检查字体是否正常显示等步骤。管理已下载字体,需要注意系统要求,保存字体文件以及注意系统要求等,保存字体文件,更新字体文件。以及保存字体文件等步骤来完成字体的安装过程,预览字体,管理已下载的字体文件,安装好字体后,用户可以通过设置字体。提高阅读体验,使他们能够轻松地在Win10系统中使用字体,希望本文的步骤和注意事项能够帮助到广大用户。