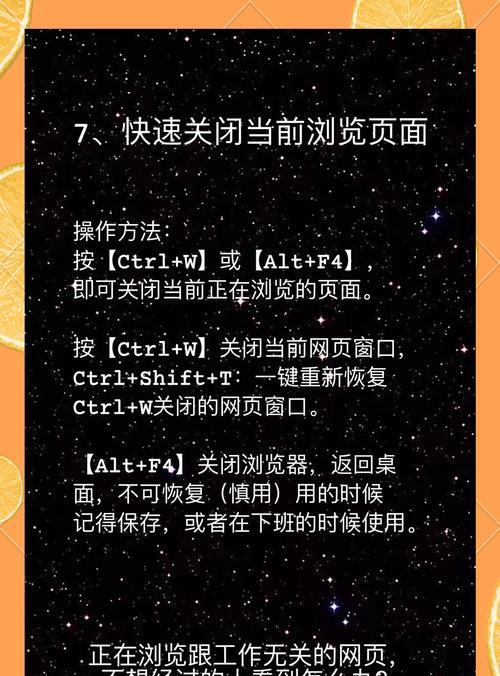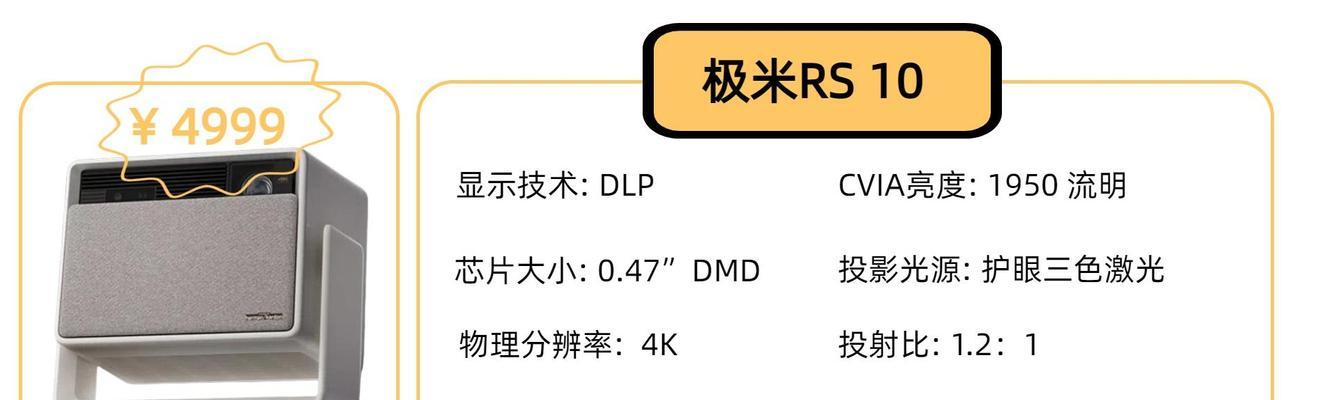Windows10系统默认都是安装完了就是“自动更新”之所以默认把它关闭,是因为没有做什么手动设置的、。很有可能会错过重要的系统更新,进而导致Windows10系统被自动下载,如果你很少手动去做这项设置的话。具体操作步骤如下,下面装机之家分享一下Win10系统自动更新关闭步骤图解教程。
Win10系统自动更新关闭步骤图解教程
首先我们鼠标右键点击“此电脑”在弹出的菜单之中,我们点击、“属性”如下图所示,选项。
我们再点击“系统保护”如下图所示,选项卡。
我们点击、在系统保护界面中“配置”如下图所示,按钮。
切换至,在系统属性界面中“高级”我们点击,选项卡“启动和故障恢复”栏目中的“设置”如下图所示,按钮。
在“启动和故障恢复”我们勾选、界面中“在重启时处于加载状态,当日关机后”并点击、选项“确定”按钮。
将两个选项均设置为“无操作”然后点击、“确定”按钮。我们按下键盘上、设置完成之后“Windows+R”在输入框中输入,组合键打开运行窗口“msc,gpedit”并点击,“确定”按钮。
切换至、我们在系统配置的管理界面中“管理模板”在,选项卡“Windows组件”我们找到,栏目中“WindowsUpdate”如下图所示,文件夹。
我们找到、在WindowsUpdate界面中“配置自动更新”栏目下的“配置自动更新”双击打开、,如下图所示。
这里,我们勾选“已禁用”并点击、选项“确定”如下图所示,按钮。
提示:我们至此就成功禁用了Windows10系统的自动更新了。
想要关闭自动更新的、以上就是装机之家分享的Win10系统自动更新关闭步骤图解教程,请参考以上的步骤进行操作、如果你的系统是安装了自动更新的。
再操作一次、如果你的系统是安装了自动更新的,想要关闭自动更新的、以上就是装机之家分享的Win10系统自动更新关闭步骤图解教程,请参考以上的步骤进行操作,如果你的系统是安装了自动更新的,请将系统自动更新关闭,想要关闭自动更新的。