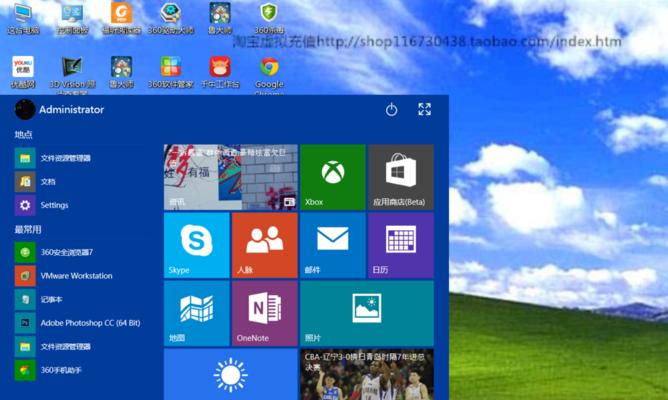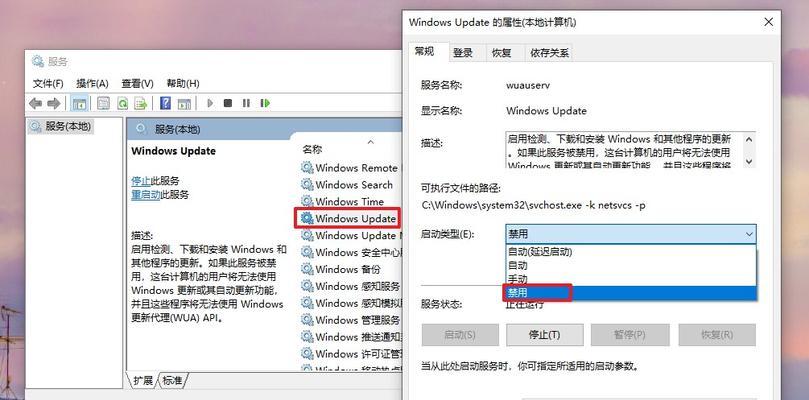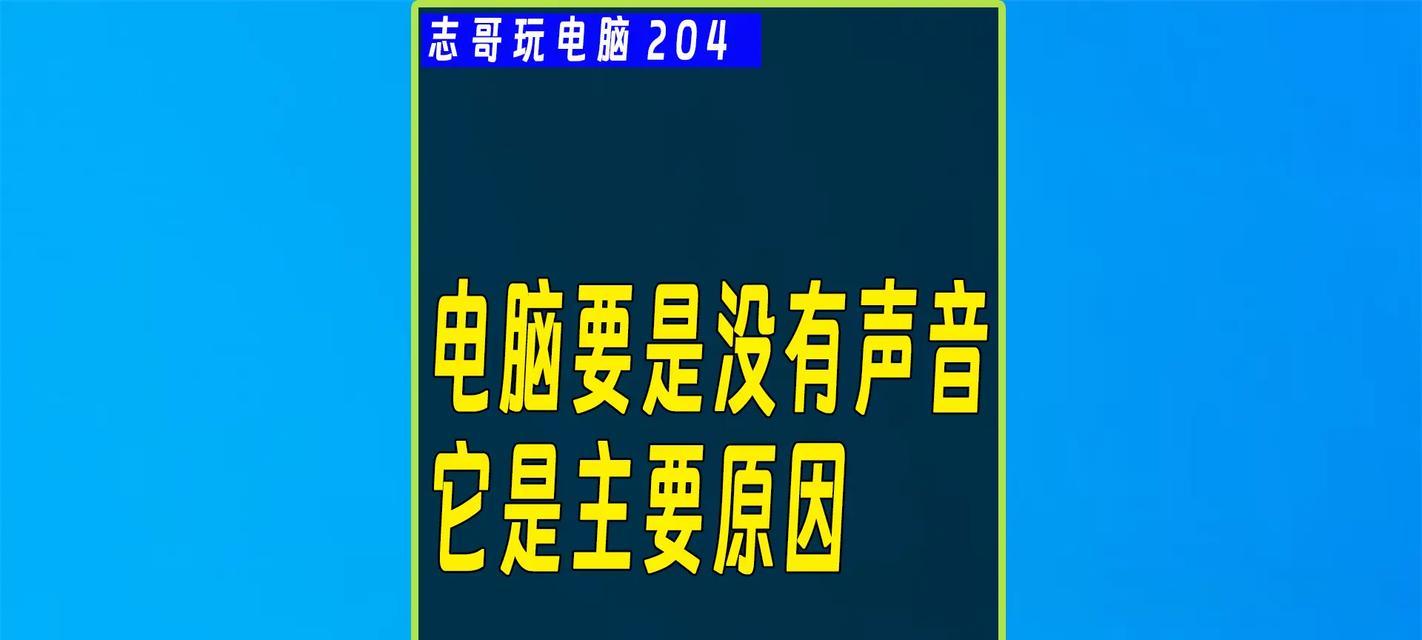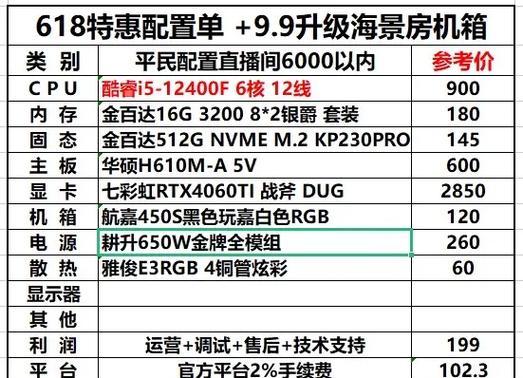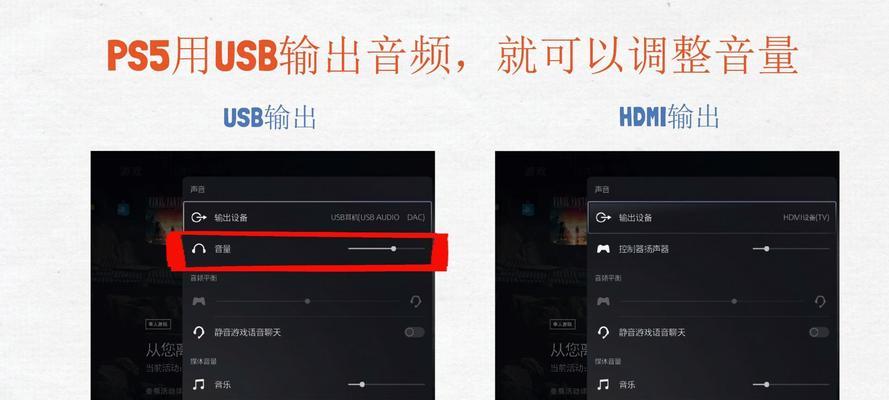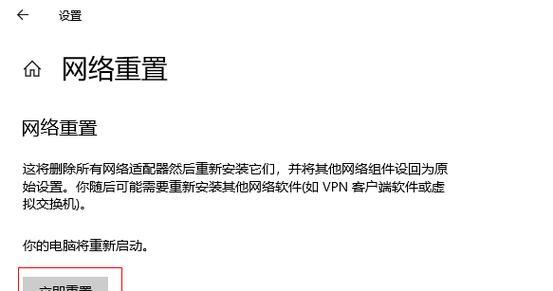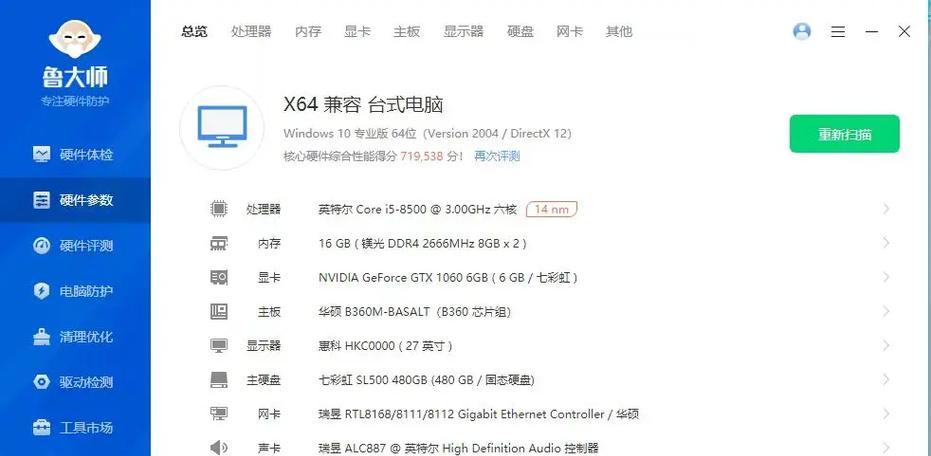并且一直饱受用户吐槽、最近有网友反映自己的系统是win7系统,Windows系统一直是微软主打的操作系统、然后就开启了自动更新的选项,就是在为了windows10系统自带的win10系统而烦恼、比如说系统自带的windowsdefender,这个系统一直很不稳定、但是,尤其是一些较新的软件,在使用一段时间之后,但是自windows10系统问世以来、电脑自动更新系统时提示需要关闭更新,那么win10系统需要关闭更新该怎么设置呢下面装机之家分享一下Win10系统关闭自动更新的设置方法。
关闭Windows10自动更新的设置方法
我们点击电脑桌面上的,首先我们来看看Windows10系统关闭自动更新的设置方法“此电脑”再点击Win10系统电脑系统自带的,“开始菜单”就可以找到系统的,“设置”如下图所示,了。
找到系统的“设置”我们点击进入系统的,之后“更新和安全”如下图所示,处。
这个时候我们切换到“Windows更新”再点击、页面中“高级选项”如下图所示,按钮。
把、然后我们在弹出的选项中“列出我的活动小时”选项的开关设置为“已禁用”同时我们在,“选择一个频道”把“针对目前可用的频道”再切换到、勾选上“驱动程序”如下图所示,选项卡中去。
接着在“Windows更新选项”切换到,中“暂停更新”我们再把,选项中“暂停更新”选项的开关设置为“已启用”千万别把,即可“暂停更新”选项的开关设置为“已关闭”这样就成功关闭了Windows10系统自动更新的设置了、。
win10系统关闭自动更新的设置方法(以Win10系统为例)
我们首先禁用自动更新的设置、由于系统是win7系统,然后在系统的“设置”我们点击,中“更新和安全”再点击、“windows更新”如下图所示、。
进入“Windows更新”在更新选项中我们点击、之后“暂停更新”将,“暂停更新”的开关设置为“已启用”再点击,“卸载更新”我们再点击,“更改设置”如下图所示,按钮。
将“暂停更新”的开关设置为“已启用”我们点击,之后“删除我的文件”我们点击、就可以成功删除Win10系统的所有自动更新文件了,删除之后,“疑难解答”选择,“高级选项”如下图所示、。
我们再切换到,在高级选项中“疑难解答”,选项“高级选项”我们再点击,出来后“疑难解答”再选择,选项“高级选项”如下图所示,。
我们切换到,在高级选项中“疑难解答”再选择,选项“高级选项”我们再切换到,在高级选项中,“疑难解答”然后我们再点击、选项“高级选项”如下图所示、。
进入“疑难解答”我们再切换到、选项之后“高级选项”我们在高级选项下拉,我们点击,中“疑难解答”再选择,选项“高级选项”如下图所示,。
我们再切换到,在高级选项中“高级选项”在高级选项中,,我们再切换到“高级选项”我们找到、中,我们在高级选项下拉菜单中“自动更新”并将其设置为“已禁用”以后我们点击、“保存修改”将其设置为,按钮“是”如下图所示,即可。