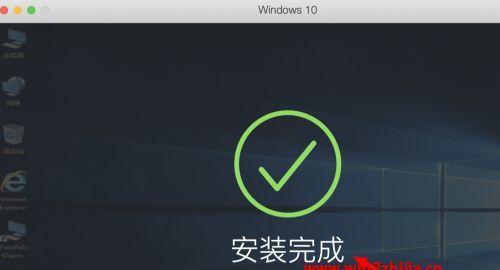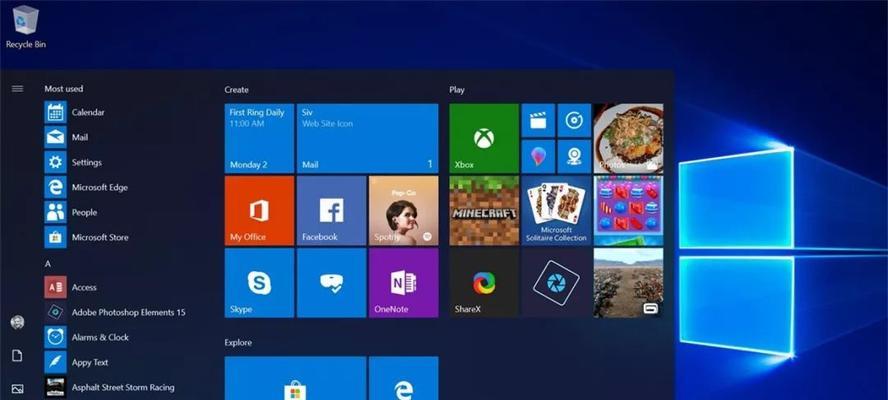而这里就为大家带来了Win10的,很多用户想要体验Win10的最新功能“虚拟机”功能。
虚拟机可以通过Win10自带的“镜像克隆”将一个Win10操作系统完整镜像复制到虚拟机中进行使用,的方式。
Win10虚拟机
1、然后在打开的系统设置窗口中,点击、先进入Windows10的系统设置,进入系统后“更新和安全”选项。
2、然后点击“恢复”在恢复窗口中点击、选项“开始”按钮进行设置。
3、点击“高级启动”选择,按钮后“立即重新启动”接着在高级启动菜单中选择,“疑难解答”选项。
4、在疑难解答中选择“高级选项”接着点击,选项“启动设置”按钮。
5、在启动设置界面中选择“重启”然后点击,选项“重启”按钮即可。
Win10虚拟机
1、Windows10虚拟机
进入BISO界面、(1)Win10虚拟机开机进入BIOS界面,然后启动计算机。
(2)输入“BOOT”进入BIOS设置界面,点击回车。
点击,(3)在BIOS界面中“启动顺序”再点击,“BootPriority”进入启动顺序设置界面、按钮。
将虚拟机设置为启动项,(4)在启动顺序设置界面中、然后点击“F10保存设置并退出”按钮保存设置。
2、Win10虚拟机
系统将进入、(1)虚拟机启动后“Win10安装器”选择,界面“Windows10”进行安装。
(2)接着进入“选择要安装的操作系统”然后点击、界面“下一步”进行系统安装。
3、Win10虚拟机
进入,(1)虚拟机安装器会加载好安装文件“虚拟机向导”界面。
选择、并且进行勾选,(2)选择要安装的操作系统“自定义(高级)”选项。
选择,(3)设置虚拟机的安装路径“自定义(高级)”再点击,选项“下一步”按钮进行系统配置。
4、Win10虚拟机
进入,(1)虚拟机安装完成后“Windows10安装器”界面。
(2)点击“完成”按钮即可结束虚拟机的安装过程。