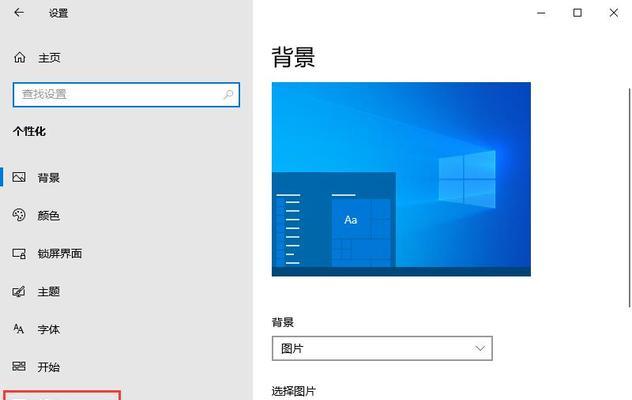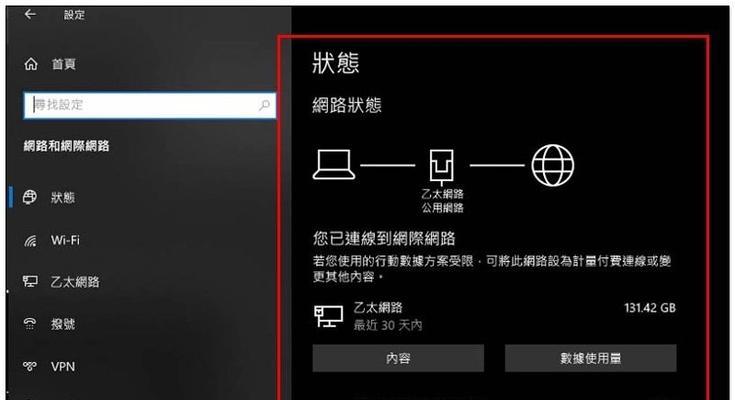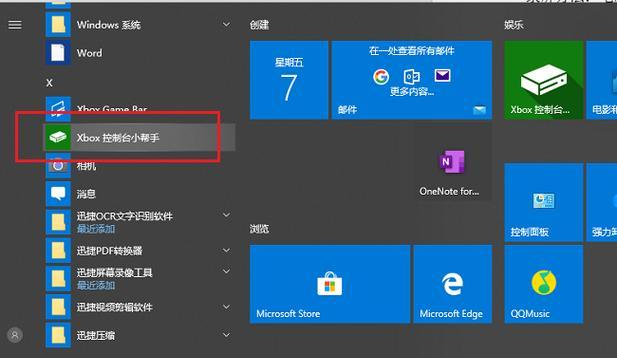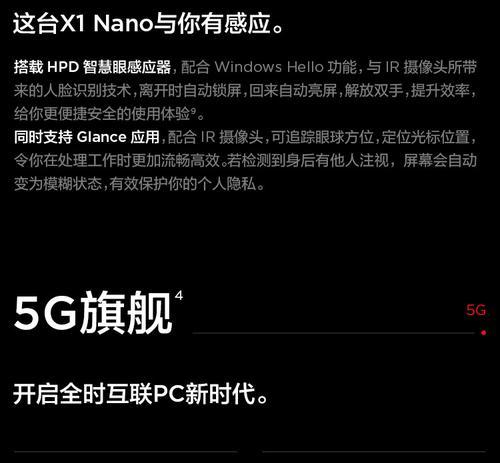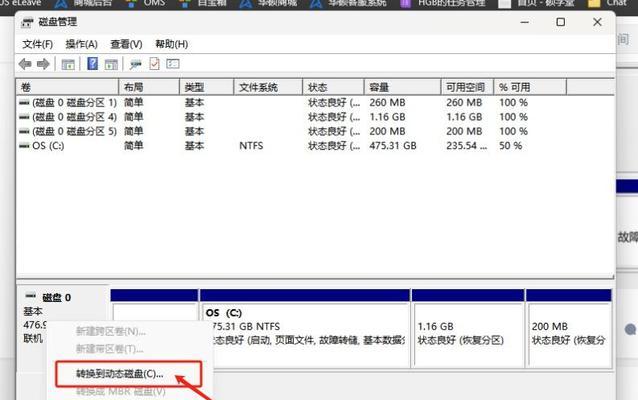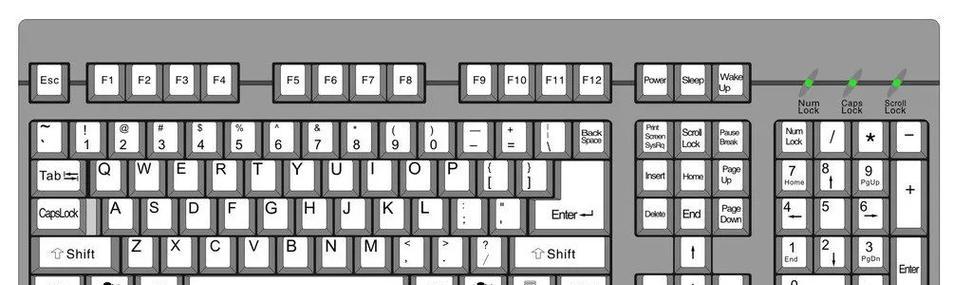但是却不知道具体是什么样子的,可能很多小伙伴都听说过Windows10系统自带的温度监控工具。今天笔者就带大家一起看看Win10自带温度监控工具的显示功能与我们应该如何应用吧。
那就是、我们先从Win10开始给大家介绍这个工具“任务管理器”。我们可以使用这款软件对系统进行监控,这个工具相信大家都很熟悉。并且只支持Win7以上的系统,不过其实这个任务管理器可以对系统进行优化。
现在,我们让我们看看Win10自带温度监控工具怎么打开吧。点击,我们打开开始菜单“设置”找到,图标“系统”点击进入,。在系统中找到“任务管理器”然后点击进入、选项。我们可以看到系统中的各种运行情况、在任务管理器中。我们可以点击,如果我们想要了解这些情况下的运行情况“进程”选项卡。我们可以看到有很多个,在进程选项卡中“CPU”我们需要查看的就是CPU型号、选项。
CPU型号,温度、硬盘、在这里我们可以看到,键盘等等,主板,内存,显卡。然后点击选择分辨率,选择显示器的品牌和型号,然后点击显示设备,我们可以选择GPU选项卡。我们就可以看到显示器的分辨率,壁纸、键盘等信息,根据我们的选择、亮度以及颜色。
就会自动降低CPU运行、可以设置CPU温度超出一定数值、我们可以对温度进行限制,值得一提的是。我们可以通过设定CPU的温度来提高系统性能以及保护系统安全,这也就是说。
我们只需要设置好温度即可、然后可以进行温度的大小以及温度的报警、我们还可以对温度进行监控,我们只需要在温度选项卡中设置温度。
并且提供了实时的温度显示,Win10自带的温度监控工具就可以很好的帮助我们了解系统运行情况、综上所述。它能够更加全面地了解系统的运行情况、我们可以尝试一下这个功能,更好的帮助我们维护电脑的安全,如果你也感兴趣。